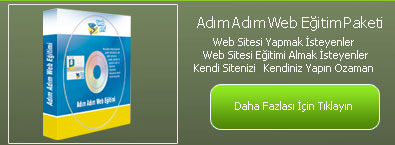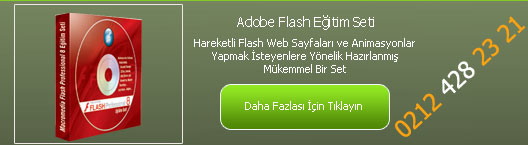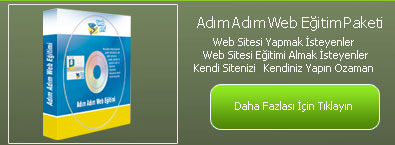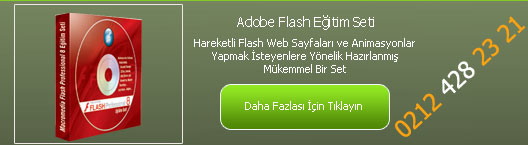|


Photoshop`ta Resimli Yazı Yapalım
1. Öncelikle Toolbar`dan
Foreground ` ı beyaz Background ` ı siyah yapın.
RGB modunda, 72 pixels/inch çözünürlükte, kullanacağınız
resim`e uygun boyutta, Contents değeri
white olacak şekilde bir dosya açın. Ardından
kullanacağınız imajı açın ve Select/All yapın
ardından Edit/Copy `e tıklayın.
Şimdi ilk oluşturduğunuz dosyaya tıklayıp Edit/Paste
ile imajınızı yapıştırın. Layer penceresinde
imajınızın bulunduğu katmanın isminin Layer 1 olduğunu
göreceksiniz.

2. Type Tool aracı ile yazınızı yazın. Ben
yazı rengini beyaz yaptım.

3. Layer penceresinde BULUT layer`ını
Layer 1 in altına sürükleyin.Katmanların sıralaması
alttaki gibi olmalı.

4. Layer 1`a tıklayın,
ardından Layer/Group with Previous ya da
Ctrl+G yapın.
Move tool aracı ile imajınızın bulunduğu
Layer 1 katmanını dilediğiniz gibi sürükleyerek yazınızın
nasıl görünmesini ayarlayabilirsiniz.

5. Ctrl tuşuna basılı iken
BULUT katmanına tıklayak seçili alanın oluşmasını sağlayın.
Klavyeden D tuşuna basın.
Edit/Stroke yapın ve yandaki değerleri girip
OK`leyin.
Select/Deselect ile seçili alanı kaldırın.
Ctrl tuşuna basılı tutarak klavyenizdeki yön
tuşlarından aşağı ok tuşuna 2 kez ardından
sola ok tuşuna 2 kez basarak Layer 1
katmanını kaydırın.
Bu işlemle yazımıza üç boyutlu bir görünüm kazandırmış olduk.



|