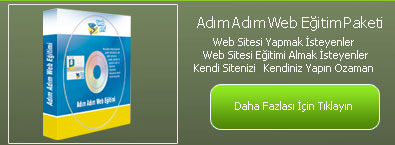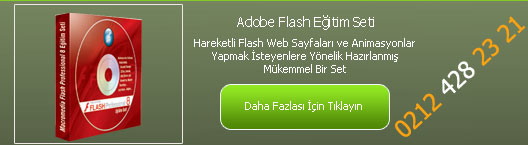|


Photoshop`ta Kuma Yazı Yazalım
1. 250x200 boyutunda
beyaz bir çalışma alanı açalım.Yeni bir layer yaratalım ve bu
layer ın içini #A9834F renk kodu ile dolduralım.Filter/add
noise komutunu çalıştıralım.Açılan pencerede amount değerini
20 yapalım ve uniform ile monochromatic seçeneklerini
işaretleyelim.
2. Şimdi yazımızı yazalım.Bunun için #7C603A
rengini kullanacağız böylece ıslak kum efektini
verebiliriz.Yazdığımız yazı layer ının üstüne sağ tıklayarak
rasterize layer seçeneğini seçelim.Sonra filter/add noise
filtresini uygulayın.Kum efektini yarattığımız ayarların
aynısını yazıya da uygulayalın.
Yazımıza kuma yazılmış hissini daha belirginleştirmek için
layer/layer style/inner shodow ı seçelim.Açılan pencerede
blend mode yi overlay,angle ı 79,distance ı 8,choke yi ve size
ı 0,
noise yi 24 yapalım.Yazımızı çevirmek isterseniz edit/free
transform u kullanabilirsiniz.

3. (ayak izini yapabilmek için photoshop 6.0
ve yukarı sürümleri kullanmanız gerekir).Kumda ayak izi
yapalım.Bunun için line tool u kullanacağız.Bunun için önce U
ya basarak line tool u seçelim.Yukarıda menülerin olduğu
kısımda shape i bulun.Burada ayak simgesini seçin.Eğer yoksa
açılan pencerenin sağ üst tarafındaki üçgene tıklayın.Açılan
pencerede load shapes i tıklayın önünüze yeni bir pencere
gelecek.Burada bulunan dosyaya tıklayarak bir çok simgeyi
yükleyebilirsiniz.Ayak izini bulduktan sonra yeni bir layer
açın ve istediğiniz yere şekli çizin.Yine kum hissini vermek
için filter/add noise yi kullanın.Ayak izlerine efekt
uygulamak için yazıya uyguladığımız efekten
yararlanacağız(photoshop6.0 gerekir).Yazımızın layer ındaki
üçgene tıklayın böylece uyguladığımız efektler ortaya
çıkacaktır.Effects yazan yere sağ tıklayıp copy effects i
seçelim.Sonra kopyalamak istediğimiz layer a sağ tıklayıp bu
paste effects i seçelim.Bu yolla aynı efekti diğer layer lara
kolayca uygulayabiliriz.

4.Sıra geldi su efekti vermeye.Bunun için
açık renkte bir mavi renk kullanacağız.Şimdi yeni bir layer
açalım.Bu layerda iken free form pen aracını kullanarak suyun
en son değdiği yerleri çizelim.Layer ların bulunduğu yerdeki
Path e tıklayalım.Burada çizmiş olduğumuz şekil vardır.Şimdi
buna sağ tıklayarak fill path i tıklayalım.Açılan penceredn
foreground seçeneğini seçelim.Sonra yine bu path e sağ
tıklayıp delete path diyerek path i silelim. Layer kısmındaki
su katmanını soft light olarak değiştirelim.

5.Suyun değdiği yerleri Burn Tool aracı ile
(O) koyulaştırabilirsiniz.Su efektini daha da
belirginleştirmek için layer/layer style i kullanabilirsiniz.


|