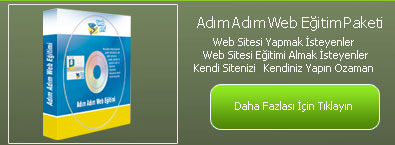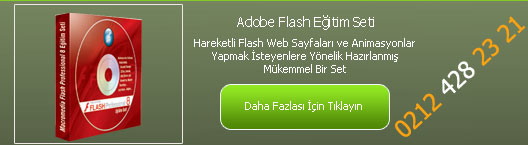|


Microsoft Word Dersleri
|
 |
Yeni:
(Ctrl-N)
New
Boş
WORD belgesi (dosyası) açar.
Aç:
(Ctrl-O)
Open
Daha önce yazılmış Word belgesini açar.
Kapat:
(Close)
Word belgesini kapatır.
Kaydet:
(Save)
(Ctrl-S)
Yazılan belgeyi hafızaya kaydeder.
Farklı Kaydet:
(Save As)
Başka bir isim altında kaydeder.
HTML olarak kaydet:
(Save as Web Page)
Html formatında kaydeder.
Arama:
(Search)
Bilgisayar
içi arama yapar.
Web Sayfası olarak göster:
(Web
page
Preview)
Adı
gibi iş yapar
Sayfa Yapısı:
(Page Setup)
Sayfa düzen ve ayarları bulunur.
Baskı Önizleme:
(Print Preview)
Yazıcıdan çıkartmadan sayfanın son haline kuş bakışı bakılır.
Yazdır:
(Print)
Yazıcıdan çıkartılır.
Gönder:
(Send to)
Başka direktorlara gönderir.
Özellikler:
(Properties)
Aynen adı gibi.
Açılan son dosyalar:
En son kullanılmış word dosyalarını sıralar.
Çıkış:
(Exit)
|
Aç Düğmesi
(Open)
Açılacak dosyanın bakılacağı klasör:
Açmak istenilen dosyayı seçmek; diğer klasörlere, sabit diskin diğer
bölümlerine geçmek, CD ile Ağ komşularına geçmek, internet'te dosya
seçmek için kullanılır. Açılmak istenen dosya bulunduktan sonra ya
Aç
(OPEN)
komut düğmesine basılır ya da seçilmek istenen dosya üzerine
çift tıklanır. Normal durumda Dosya/Aç
(File/Open) ya da Standart Araç Çubuğunda Aç
(OPEN) simgesi
seçildiğinde, Belgelerim klasörü açılır. Diğer klasörlere geçmek
için kullanılır. Diğer klasörlere geçmek ya da görmek için aşağı ok
simgesi üzerine basılır. Açılan pencereden geçmek istenilen klasör
seçilir.
Bir Düzey Yukarı:
(Up One level)
Alt
dizinden bir üst dizine çıkmak için kullanılır. Örnek: C ana
dizininde bulunan Belgelerim dizini içindeyken, C ana dizinine
çıkmak için bir kez tıklanır. Bir kez daha basılırsa Bilgisayarım'a
(My Computer) geçilir.
Web'de ara:
(Search the web)
İnternet'te herhangi bir dosya aramak için kullanılır.
Sil:
(Delete)
Silinecek dosyayı seçtikten sonra bu ikonla silebiliriz.
Yeni Dosya oluştur:
(Create New Folder)
Yeni bir dosya oluşturmak için kullanılır. Dosya adını yeni
dosya oluştuğunda dosyanın alt kısmında dosya adı bölümü serçili
iken dosya adını koyabiliriz.

Dosyaların görünümü:
(View)
Dosya
isimleri ve klasörleri Büyük ikonlar (Larc
icons), Küçük ikonlar(Small icons), liste (List), {Ayrıntılar
(Details), Dosyaların "Adı"(Name), "Boyut"(Size), "Tür"(Type),
"Değiştirilme Tarihi"(Modified) hakkında bilgi verir. Bu başlıklar
üzerine tıklandığında sıralama yapar. Örneğin: "Adı"(Name) seçeneği
üzerine tıklanırsa dosya adlarına göre sıralama yapar. "Değiştirilme
Tarihi"(Modified) yazısı tıklanırsa en son yazılan dosyadan ilk önce
yazılan dosyaya göre sıralanır. Bu şekilde dosya bulmak daha kolay
olur.} {Özellikler (Properties),
Dosyanın özellikleri hakkında bilgi verir. Kim, ne zaman, ne kadar
sürede bu dosyayı oluşturmuş. Sözcük sayısı, harf sayısı, paragraf
sayısı hakkında bilgi verir.} {Ön
izleme (Preview), Dosyayı açmadan içini görmeye yarar. Büyük
dosyaların açılması zaman alır. Yavaş çalışır.}
Başparmak tırnağı kadar (Thumbnails),
Web grüntüsü (Web view) şeklinde görüntüler.
Seçenekler(Ayarlar)
|
 |
ARAÇLAR:
(Tools)
Arama:
(Search)
Bilgisayar içi arama yapmak için Standar Araçubuğundan
girebileceğimiz gibi burdanda girebileceğiz vazifeler aynı
farklı değil
Sil:
(Delete) Yazılan bir dosyanın
silinmesi için, dosya üzerindeyken farenin sağ tuşuna basılır.
Açılan pencerede Sil (Delete)
komutu seçilir. Silmek istediğinizden eminseniz
EVET komut düğmesine basılır.
Emin değilseniz yaptığınız işlemi iptal ediniz. Dosya açıksa
silme işlemi yapılamaz.
Dosya/Klasör Adı Değiştirme:
(Rename)
Yazılan bir
dosyanın adını değiştirmek için, (dosyanın açık olmaması
gerekir) dosya üzerindeyken farenin sağ tuşuna basılır. Açılan
pencerede Yeniden Adlandır (Rename)
seçilir. Yeni dosya ismi yazılıp, klavye üzerindeki
Enter tuşuna basılır.
Yazdır:
(Print) Bu bahis biraz geniş
olduğundan aşağıda daha tafsilatlı olarak size anlatacağız
inşallah.
Sık kullanılanlara ekle:
(Add to Favorites) Sık
kullanılan dosyalara seçilen dosya eklenir.
Benim Yerime ekle:
(Add to My places) Vallahi
bende ilk defa karşılaşıyorum ne iş gördüğünü anlayamadım.
Network Sürücüsü Haritası:
(Map Network Drive)
Fazla Düşünmeyin kafanız karışabilir.
Özellikler:
(Properties)
Yazılan Word belgesinin özelliklerini ayarlayabileceğiniz bir
pencere açılır. |
Dosya Kopyalama:
Yazılmış bir dosyayı diskete kopyalamak için, dosya üzerindeyken
farenin sağ tuşuna basılır. Açılan pencereden Gönder
"3 1/2 Disket A" seçilir.
Kapat:
(Close)
Açık olan WORD dosyasını kapatır. Word Programı kapanmaz.
Kaydet:
(Save)
(Ctrl-S)
:
Açık olan belgeyi kaydeder. Eğer belge ilk kez kaydediliyorsa
Farklı Kaydet (Save As) penceresi
açılır. Dosya adı kısmına dosyaya verilmek istenen isim yazılır.
Word yazdığınız metnin ilk satırını geçerli dosya adı olarak önerir.
Eğer bu ismi kabul ediyorsanız Kaydet komut düğmesi tıklanır ya da
Enter tuşuna basılır. Dosya adlarını yazarken Türkçe karakter
kullanmamayı tavsiye edebiliriz.
Farklı Kaydet:
(Save As)
Açık olan dosyayı farklı isimde kaydetmek için kullanılır.

Kaydet
ya da farklı kaydet penceresinden Araçlar/Kaydetme Seçenekleri
(Tools/Save Options) Komut Düğmesi seçilirse aşağıdaki
pencere açılır.

Otomatik Kurtarma bilgilerini kaydetme sıklığı:
(Save AutoRecoverinfo every)
seçilip buraya bir sayı girildiğinde bilgisayar yazılan metini o
sıklıkta kaydeder. Örneğin, yukarıdaki gibi "10" yazılırsa
her 10 dakikada bir o metini kaydeder. Böylelikle bilgisayar
kilitlendiği veya elektrik kesildiğinde dosyanın kaybolması önlenir.
Diğer bir deyişle yazılan metin kurtarılabilir.
HTML olarak kaydet:
(Save as Web Page)
Word
dosyasını (.doc uzantılıdır),
HTML dilinde kaydeder.
.html uzantılı dosyalar
internet explorer,
netscape gibi internet
browserlarında gözükür. Diğer bir deyişle internette de gözükecek
duruma gelir.
Arama:
(Search)
Bilgisayar
içi arama yapmak kullanılır. Adı bilinen bir dosyanın aranıp
bulunması için Dosya dan Ara tuşuna tıklanır yani
Dosya/Ara (File/Search). Yan
tarafta Arama kutucuğu çıkar Aranılan dosya adı yazılır ve
Şimdi Bul (Search)
düğmesine basılır. Bulunulan dizin içinde arama yapar. Eğer alt
klasörler de aranmak isteniyorsa Gelişmiş düğmesine basılır.
Gelişmiş Bul penceresi açılır. Alt Klasörleri Ara yazısının yanında
bulunan kutucuk üzerine basılır. Şimdi bul kutusu tıklanır. Bazen
dosya adı anımsanmaya bilinir. Bu durumlarda dosya içinde bulunan
bir sözcük, deyim ya da cümle Değer kutusu içine yazılarak arama
yaptırılır. Bu durumda bulunulan dizin içindeki word dosyaları
içindeki metinlerde aradığınız sözcüğü içeren dosyaları bulur ve
listeler.
Web Sayfası olarak göster:
(Web
page
Preview)
Üstünde çalışılmakta olan Word sayfasını İnternet Explorer de Html
formatında açar. Güzel bir yenilik.
Sayfa Yapısı:
(Page Setup)
Sayfa kenar boşlukları ve Kağıt boyutu ve yönü (yatay-dikey)
ayarları yapılır.
Baskı Önizleme:
(Print Preview)
Yazılan metinin kağıtta nasıl gözüktüğünü gösterir. Metin üzerinde
değişiklik yapılamaz.
Yazdır:
(Print)

İstenilen yazıcıdan, yazının tamamını yazdırmak için Tümü
(All) seçeneği işaretlenir. İmlecin üzerinde bulunduğu
sayfayı yazdırmak için Geçerli sayfa (Current
page) işaretlenir. Bir metinin tümü değil de istenen
sayfaları yazdırmak için istenilen sayfanın numarası ya da
numaraları Sayfa (Page) bölümüne
yazdırılır. 1. ve 3.
sayfaları yazdırmak için Sayfa
kutucuğuna 1,3 yazılır.
Ardarda gelen 2,3,4 ve 5.
sayfalarını yazdırmak için 2-5
yazılır. 5. Sayfa ve sonraki
sayfaları yazdırmak için 5-
yazılır. 1 ve 3,4,5,6,7,8.
sayfaları yazdırmak için 1,2-8
biçimi kullanılır.
Kopya sayısı:
(Number of Copies)
Yazdırılacak metini 1 kopyadan fazla bastırmak istediğimizde Kopya
sayısı:
(Number of Copies)
kutucuğuna yazılır. Örneğin 3
yazıldığında aynı sayfadan 3
kopya yazıcıdan çıkar.
Harmanla:
(Collate)
3
sayfalık bir metinde 2 kopya
alındığında 1,2,3.
Sayfalardan 1
kopya çıkar. Daha sonra 1,2,3.
Sayfalar çıkar. Eğer bu seçenek işaretlenmezse sayfalar
1,1,2,2,3,3 sırasıyla çıkar.
Seçenekler:
(Options)
Sol alt
köçedeki bü düğmeyi tıkladığımızda karşımıza aşağıdaki pencere
açılır.
|
 |
Yazdırma sırasını ters çevir:
(Reverse print order)
basılacak sayfaları tersten basar.
4 sayfalık bir metin
çıkarılmak istenildiğinde önce 4.
Sayfa, sonra 3, 2, 1. Sayfalar çıkar. |
Gönder:
(Send to)
Bir fax alıcısına word belgesi göndermek için kullanılır. Bunun için
bir fax programı yüklenmiş olması gerekir.
Özellikler:
(Properties)
Dosya özelliklerini verir.
Açılan son dosyalar:
Açılan son dosyalar
listelenir.
Çıkış: (Exit)
Word'den çıkılır.
STANDART
ARAÇ ÇUBUĞU (Standard)

|
 |
Yeni Sayfa:
(New blank document)
Ctrl-N
:
Yeni boş - bir belge açar. |
|
 |
Aç:
(Open)
Ctrl-O
: (Eskiden yazılmış bir dosyayı daha sonra açmak
için) |
|
 |
Kaydetme:
(Save) Ctrl-S
: (Yazılmış dosyayı, dosya ismi vererek kaydetmek
için; 2. Kaydedilmiş dosya üzerinde değişiklik yaptıktan sonra
değişiklikleri de kaydetmek için) |
|
 |
Elektronik posta:
(E-mail) Yazılmış olan word
dosyasını mektup olarak gönderir. |
|
 |
Arama:
(Serach)
Bilgisayar içinde dosya veya kelime arar. |
|
 |
Yazdırma:
Ctrl-P :
(Hazırlanan dosyanın yazıcıdan çıktısını almak için) |
|
 |
Baskı önizleme:
Print preview
Yazılan metinin kağıtta nasıl gözüktüğünü gösterir. Metin
üzerinde değişiklik yapılamaz. |
|
 |
Spelling and Grammar |
|
 |
Kesme:
Ctrl-X
: (Seçilen alanı karartılan alanı- belleğe alır.
Kopyalama: Seçilen alan silinir.) |
|
 |
Kopyalama:
Ctrl-C :
(Seçilen alanı karartılan alanı- belleğe kopyalamak için
kullanılır. Kopyalama: Seçilen alan silinmez. Yerinde kalır.
İkinci bir kopyasını yapmak için kullanılır.) |
|
 |
Yapıştırma:
Ctrl-V
:
Kopyalanan veya kesilen alanı, belge içinde gidilen yere yazar. |
|
 |
Biçim Boyayıcısı:
Ctrl-Shift-C
: Bir paragrafın biçimini diğer paragraflara
uygulamak için kullanılır. Paragraf seçilir. Biçim boyayıcısı
simgesi üzerine basılır. Sonra uygulama yapılacak paragraf
üzerine gidilir. Paragraf seçilerek biçimin uygulanması
sağlanır. 1. Biçim boyayıcısına bir kez tıklanırsa işlem bir kez
uygulanır. Sonra normal duruma geçilir. 2. Biçim boyayıcısı
üzerine çift tıklanırsa işlem birden çok paragrafa
uygulanabilir. Biçim boyayıcısından kurtulmak için
ESC tuşuna veya
herhangi bir tuşa basılır. |
|
 |
Geri Al:
Ctrl-Z
: En son yapılan işlemi geri almak için kullanılır. Birden fazla
basılırsa önceki işlemleri de geri alır. |
|
 |
İleri Al:
Ctrl-Y :
Geri alınan işlemi, yeniden uygulamak için
kullanılır. Geri alma işlemi yapılmadan ileri alma işlemi
yapılamaz. |
|
 |
Köprü ekle:
(Insert Hyperlink) Başka
dosyalara ulaşabilmek için köprü yani
Link yerleştirir. |
|
 |
Tablolar ve Kenarlıklar:
(Tables and Borders)
Araç
çubukları içinden Cetvel ve Bordür Araç çubuğunu çağırır
|
|
 |
Tablo Ekle:
(Insert Table)
Belgeye tablo eklemek için kullanır. Seçilen alan
kadar tablo oluşturur. Yandaki şekilde 2 satır x 3 sütunlu bir
tablo oluşturur. |
 |
|
 |
Excel penceresi ekle:
(İnsert Microsoft Excel Worksheet)
Tıpkı Tablo eklede olduğu gibi sütunlu bir tablo oluşturur
Oluşan bu tabloda tıpkı Excel deki imkanlarla çalıuşabilirsiniz |
|
 |
Sütunlar:
(Columns)
Sayfayı birden fazla sütuna ayarlamak için
kullanılır. Sayfanın tümü sütunlara bölünecekse seçim yapmadan,
sayfanın bir kısmı sütunlara bölünecekse seçim yapıldıktan sonra
sol taraftaki Sütunlar simgesi seçilir. Sağ tarafta bulunan
pencere gözüktükten sonra kaç sütun olacağı belirlenir. |
 |
|
 |
Çizim:
(Drawing) Araç çubukları
arasından Çizim araç çubuğunu çağırır. |
|
 |
Belge Haritası:
(Document Map)
Vallahi ne yalan söyleyeyim bunun ne olduğunu bende keşfedemedim |
|
 |
Satır sonlarının
nerede bittiğini gösteriyor genelde html veya htm formatındaki
dosyalara aktarmada dakumenti yardımcı düzenleyici olarak
istifade edilmekte. |
|
 |
Büyütmek:
(Zoom) Sayfaya bakış olarak
büyütme küçültme yani sayfaya uzaktan ve yakından bakmada
diyebiliriz |
|
 |
Microsoft Yardım:
(microsoft Help)
Ofis
asistanını (Office Assistant)
Word konusunda yardıma çağırıyor |

|
 |
Usüller ve Biçimlendirme:
(Styles and Formatting)
Tıklanıldığı zaman Word sayfasının sağ tarafında bir pencerecik
açılır bu pencerecikten yazıların yazılış usulleri seçilir |
|
 |
Usül:
(Style)
Aynı
şekilde yazıların yazılış usulleri seçilir |
|
 |
Harf Takımı:
(Font)
Aynı
biçimde yazılmış olan harf takımlarını burden seçmek mümkün |
|
 |
Harf Büyüklüğü:
(Font Size)
Yazıda
kullanılan harflerin uygun büyüklük ve küçüklüğü seçilir |
|
 |
Kalın (Koyu):
(Bold)
Harflerin kalın yada ince olarak yazılmasını sağlar
Ctrl-B Kısa yol tuşu olarak bu vazifeyi yrine
getirebilir. |
|
 |
İtalik (Eğik Yazı):
(İtalic) Yazıların yatık veya
düz olarak yazılmasını ayarlayabiliriz
Ctrl-I
kısa yol tuşu olarak bize daha kestirmeden yardımcı
olabilir. |
|
 |
Altı Çizili:
(Underline)
Seçilen kelime veya cümlelerin altından çizgi çekerek yazar.
Eğer istemiyorsak bu çizgiyi kaldırmakta mümkün.
Ctrl-U
Kısa yol tuşudur iki defa tıklanınca çizgiyi siler. |
|
 |
Sola Hizala:
(Aling left)
Yazılan
yazıyı seçip bu ikonu tıkladığımızda yazılan yazıları Word
sayfasının sol tarafına yaslar.
Ctrl-L kısa yol
tuşudur |
|
 |
Ortala:
(Center)
Yazılan
yazıyı sayfanın merkezine toplar Kusura bakmayın bunun kısa yol
tuşu Ctrl-E |
|
 |
Sağa Hizala:
(Aling Right)
Yazılan
yazıyı seçip bu ikonu tıkladığımızda yazılan yazıları Word
sayfasının sağ tarafına yaslar.
Ctrl-R kısa yol
tuşudur |
|
 |
İki Yana Yasla:
(Justify)
Yazılan
yazıyı seçip bu ikonu tıkladığımızda yazılan yazıları Word
sayfasının her iki tarafına yaslar.
Ctrl-J kısa yol
tuşudur |
|
 |
Satır aralıklarını düzenleme:
(Line Spacing)
Satırlar arasındaki mesafelerin ayarını yapmak mümkün bu yeni
bir vakıa eski sürümlerde araç çubukları üzerinde bulunmazdı. |
|
 |
Madde İmleri:
(Bullets)
Satır
başlarını Enter tuşuna bastığınızda otomatik olarak kendisi
madde imilerini yerleştirir. Eskiden bildiğimiz gibi. Pek bir
ilerleme yok aslında J |
|
 |
Numaralandırma:
(Numbering)
Satır başlarını Enter tuşuna bastığınızda otomatik olarak
kendisi numaralandırır. |
|
 |
Girintiyi Azalt:
(Decrease Indent)
Sayfa
içine girinti olarak ayarlanmış Paragrafı normal sayfa hizasına
getirir kısa yol tuşu olarak
Ctrl-Q veya
Ctrl-Backspace
Tuşlar kullanılabilir. |
|
 |
Girinti Artır:
(Increase Indent)
Yazılan
yazıdaki herhangi bir seçilmiş veya imlecin üstünde olduğu
paragrafı sayfa içerisine doğru girinti şeklinde hizalar.
Ctrl-M Kısa yol
tuşudur haberdar edelim. |
|
 |
Çerçeve:
(Border)
Yapılan
bir tablonun çerçevelendirilmesi veya çerçevelerinden her
hangibisini silme işine yardımcı olur. |
|
 |
Işıklı alan:
(HighLight)
Yazılan
yazıda dikkat çekilmek istenen yazının arka hissesini
(Background) renklendirmede
istifade edilmektedir. |
|
 |
Harf Renkleri:
(Font Color)
Harflerin zevke veya konumuna göre uygun renge çevrilmesinde bu
ikon kullanılır. |
Görünüm Menüsü
|
 |
Normal:
Sayfanın kenar boşluklarını göstermez.
Bağlantılı Görünüm:
(Web Layot)
Sayfanın içinde bulunan Başlıkları gösterir. İçindekiler tablosu
oluştururken düzeyleri görmeyi sağlar.
Yazıcı Görünümü:
(Print Layot)
Sayfayı kenar boşluklarıyla birlikte gösterir.
Taslak:
(Outline)
Sayfaları Paragraf başlıkları halinde Web ortamındaki dizayna
benzer bir şekilde gösterir.
Görev Panosu:
(Task Pane)
Sayfanın sol tarafında bir pencere açılır. Daha önceden
kopyalanmış olan Pano resim veya herhangibir veriyi burda bulup
tekrar istifadeye sunmakta kullanılır.
Araç Çubukları:
(Toolbars)
Word ve diğer Microsoft Ürünlerinde Araç Çubuklarının kullanımı
yapılan işleri kolaylaştırmaktadır. Fakat Araç Çubuklarının
hepsinin açık olması da ekranı küçültmektedir. Bu yüzden Araç
Çubukları istenildiğinde ekrana getirilmesi gerekmektedir. Bazen
de Araç Çubukları kullanıcı tarafından istenilerek ya da
istenilmeyen bir şekilde ! ortadan kalkmaktadır.
Cetvel:
(Ruler)
Word sayfasının Ekranın solunda ve üstünde bulunan cetvelin
gözükmesini yada gözükmemesini sağlar
Belge Bağlantıları Haritası:
(Document Map)
Ekranın sol tarafında beliren pencere yardımıyla belgenin
bağlantılarını gösterir, ve sayfa içinde kolaylıkla geçiş
yapılabilir.
Ustbilgi ve Altbilgi:
(Header and Footer)
Yazılan sayfanın üstüne veya altına metin, sayfa numarası,
metinin basıldığı tarih ve saat, resim eklemek için kullanılır.
Bu kısma yazılan metin ya eklenen resimler tüm sayfalarda
gözükür.
Dipnot:
(Footnotes)
Adındanda anlaşıldığı gibi üzerinde olunan dipnotun yazısı ile
işaretlendiği yer arasında geçiş yapar/gösterir. |
|
 |
Araç Çubukları:
(Toolbars)
Word ve diğer Microsoft Ürünlerinde
Araç Çubuklarının kullanımı yapılan işleri kolaylaştırmaktadır.
Fakat Araç Çubuklarının hepsinin açık olması da ekranı
küçültmektedir. Bu yüzden Araç Çubukları istenildiğinde ekrana
getirilmesi gerekmektedir. Bazen de Araç Çubukları kullanıcı
tarafından istenilerek ya da istenilmeyen bir şekilde ! ortadan
kalkmaktadır. Araç Çubuklarını kaldırmak ya da ekrana getirmek
için Görünüm/Araç Çubukları üzerine tıklanır.
Aşağıdaki Ekranda gözüken araç
çubuklarının yanında
Ö işareti bulunmaktadır. Hangi Araç
Çubuğu getirilmek ya da kaldırılmak isteniyorsa üzerine
tıklanır. Ekranda belirdikten sonra mavi kısmına tıklanarak
istenilen bölgeye taşınır. Aşağıda çok kullanılan bazı Araç
Çubukları verilmiştir. Yukarıda Standard ve Formatting araç
çubuklarından bahsetmiştik.
|
|
|
|
|

|
 |
 |
İstenildiği takdirde Araç Çubuklarına
ek komutlar (simgeler) eklenebilir ya da çıkarılabilir. Bunun için
Görünüm/Araç Çubukları/Özelleştir (View/Toolbars/Customize)
seçilir. Çıkan pencereden "Komutlar" (Commands)
seçilir.
İstenilen komutun üzerine gelinir. Fare
ile üzerine tıklanır. Parmağımızı kaldırmadan istenilen araç çubuğu
üzerine sürüklenilir. Araç Çubuğunun istediğimiz yerine gelince Fare
üzerindeki parmak kaldırılır. İstenirse yeni bir Araç Çubuğu da
yaratılabilir. Bunun için Görünüm/Araç
Çubukları/Özelleştir View/Toolbars/Customize Yeni seçilir.
Açılan pencereye yeni araç çubuğunun
adı yazılır. Sonra Komutlar seçilir. İstenilen komutlar yeni Araç
Çubuğu üzerine taşınır.
Araç Çubuğundaki komutları yok etmek
için Görünüm/Araç Çubukları View/Toolbars
seçilir. Kaldırılmak istenilen simge üzerine gidilip tıklanır ve
açık olan pencere içine taşınır. Eklenen tüm simgeleri kaldırıp araç
çubuğunu eski durumuna getirmek için
"Sıfırla" komut düğmesine basılır. Eğer bir Araç Çubuğunu
kaldırmak istiyorsanız ! (Lütfen kendi yarattığınız Araç Çubuklarını
kaldırınız) Sil komut düğmesine basılır.
Ustbilgi ve Altbilgi:
(Header and Footer)

 |