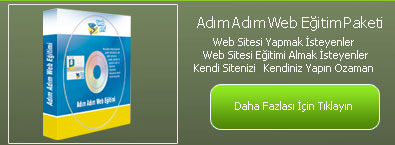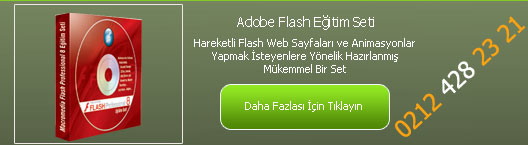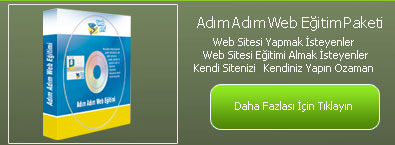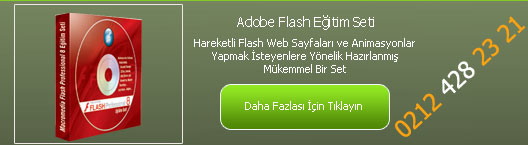|


IP Gizleme
Bunun
için belli başlı temel bir yol var. Proxy, SOCKS gibi bir başka
sistem üzerinden internete çıktı yapmamıza izin veren sistemleri
kullanmak.
Proxy en basit şekilde internete aracı bir bilgisayar vasıtasıyla
bağlanmaktır.
Proxy üzerinde çalışan bir sistemi görelim;
http://www.gelecekonline.com adresine girmeye çalıştığınızda
(istek gönderdiğinizde) makinanız önce Proxy` nize bağlanır. Proxy`
niz
http://www.gelecekonline.com a bağlanır. Ardından ise aldığı
verileri tekrar size gönderir. Dolayısıyla ulaştığınız web
sitesindeki kişi ziyaretçinin IP` sini almaya çalıştığında sizin
değil aradaki Proxy Sunucunun IP` sini alır. Bu da sizin güvende
kalmanızı sağlar.
Ancak tabii ki bu mükemmel bir güvenlik değildir. Sonuçta buradaki
Proxy` de de log tutuluyor olabilir ve bu loglardan birkaç adımda
çok daha zor bir şekilde belki size ulaşılabilir. (Mesela Çindeki
bir proxy den çıktığınızı düşünürseniz, size ulaşmaları bazen
imkansıza yaklaşır)
SOCKS ise Proxy ile aynı mantıkta çalışır ancak ICQ, FTP, Telnet vs.
gibi protokollerde çok program için Proxy desteği verir. Kullanımı
daha rahattır ve mantığı itibarı ile takibi daha da zorlaştırabilir.
Örneğin 3-5 makine üzerinden dolaylı çıkış yapabilirsiniz.
IE için Proxy kullanımı
Web sitelerinde IP adresinizi çok basit şekilde Proxy ile
saklayabilirsiniz.
Önce çalışan proxyler bulmanız gerekiyor, Bunun aşağıdaki
adreslerden rahatça bulabilirsiniz.
Alive Proxy Geliştiricilerinden;
http://atomintersoft.com/products/alive-proxy/prox...roxy-list/
Google Free Proxies Dizini;
http://directory.google.com/Top/Computers/Internet...Free/?il=1
1. Internet Explorer` ı açın
2. "Tools » Internet Options » Connections » LAN
Settings"
3. "Use a proxy server for your LAN..." kısmını
seçin
4. "Address" kısmına proxy adresiniz (yukarıdaki
adreslerden bulduğunuz) adresini girin. (203.108.89.199 gibi)
5. "Port" kısmına Proxy` nizin portunu girin
(Genelde 80 olur)
6. "Bypass Proxy Server" kısmını sçeerseniz
"http://localhost" gibi lokalde çalıştığınız adresler proxy
üzerinden erişilmez. Seçmeniz tavsiye edilir.
7. "Advanced" butonuna tıklayarak farklı
protokoller için farklı proxy` ler belirleyebilirsiniz. "Exceptions"
kısmına ise 127.0.0.1; 212.154.12.17 gibi IP nizi görecek yani Proxy
üzerinden bağlanılmayacak IP adreslerini girebilirsiniz. ";" işareti
ile ayırarak istediğiniz kadar girin.
Önemli Not : Internet Explorer FTP için buradaki Proxyleri
kullanmıyor. Yani gerçek IP` niz karşı FTP nin loglarına
kaydedilecektir. FTP de IP bırakmamayı da SOCKS kısmında
anlatacağız.
"OK" ile onaylayarak tüm pencereleri kapadıktan sonra
www.whatismyip.com adresine girerek test yapabilirsiniz.
Karşıdaki IP sizin gerçek IP` niz ise Proxy` niz çalışmıyordur,
Proxy ayarlarına girdiğiniz IP ise çalışıyor, Sayfa hiç açılmıyor
ise Proxy sunucusunu değiştirmeyi deneyin.
Gerçek IP Numaranız
1. "Start » Run" veya "Windows Tuşu+R"
2. "cmd" yazıp "Enter" basın bu sizi DOS komut
satırına götürecektir.
3. Komut satırına "ipconfig" yazıp enter` a basın
4. IP Address` in karşısındaki sizin gerçek IP
numaranız.
Bu Proxy işlemlerini kolaylaştırmak için Alive Proxy (http://atomintersoft.com/products/alive-proxy/download/)
gibi yardımcı bir program kullanabilirsiniz. Bu program sayesinde
güncel Proxyleri otomatik bulabilir, otomatik olarak belirli
aralıklar ile IP değiştirebilir, Proxyleri hız ve çalışma testinden
geçirip kullanabilirsiniz.
Sakın hemen yüklemeyin daha güzel bir şey var elimizde SOCKS. Onu da
okuduktan sonra hangi yöntemi seçeceğinize karar verirsiniz.
Proxy seçerken "High Anon." Proxyleri seçmeye özen gösterin diğer
Proxyler sizin bilgilerinizi http Header lar içerisinde taşıyor
olabilir. Bunu bilen bazı siteler sizin IP` nizi gene ele
geçirebilirler.
Şu an sadece internette IP bırakmadan dolaşıyorsunuz. ICQ` yu
açtığınızda ise gene gerçek IP !
Bunun için her programda ilgili Proxy ayarlarınızı düzeltmeniz
gerekiyor. Bazı Proxyler Telnet, FTP gibi uygulamaları desteklemiyor
olabilir.
SOCKS Kurulumu ve Kullanımı
Permeo Security Driver bunun iş için en uygun uygulama.
http://download.permeo.com/cgi-bin/eval adresinden
yükleyebilirsiniz. Linux, FreeBSD, Solaris ve Windows işlemleri için
farklı versiyonları var.
Ancak bu programı da kullanmak için aynı Proxy sunucusu bulduğumuz
gibi SOCKS desteği olan sunucular bulmamız gerekmektedir.
Bu iş içinse SocksChain (http://www.ufasoft.com/socks/) çok
güzel bir uygulama. SocksChain` i yükleyip çalıştırın.
1. "Tools » Proxy Manager" ı açın.
2. "Update List" i tıklayın. Web sitesinden güncel
sunucuların bir listesini alacaktır. Ancak hiç sevinmeyin bunları da
test edeceğiz ve geriye kalan 3-5 tanesini kullanabileceğiz ancak.
3. "Test All" butonuna basarak bütün sunucuları
test etmesini bekleyin.
4. Çalışan sunucuların yanında Ampul
çalışmayanların yanında ise Çarpı işareti bulunacaktır. Herhangi bir
çalışan sunucu IP numarasını bir kenara not alın. Şimdi onu az önce
yüklediğimiz Permeo Security Driver ile kullanacağız.
Not : İsterseniz ayarlarından SocksChain` i de herhangi bir Proxy
Server üzerinden çalıştırabilirsiniz.
Aslında Permeo Security Driver` ın yaptıklarını SockChain de
yapmasına rağmen Permeo daha kullanışlı.
Şimdi sağ alt köşede (taskbar) Permeo nun ikonunun olması
gerekiyor.
1. "Sağ Tuş » User Properties"
2. "In Office" in yanındaki "Edit" butonuna basın.
3. Küçük ikonlar "+" New` e basın.
4. "Name or Address" kısmına az önce kenara not
aldığımız sunucunun adresini girin.
5. "Ok" ile pencereleri onaylayıp kapatın.
6. Taskbar` daki "Sağ tuş" ile tıklayığ "In Office"
kısmını seçili değilse seçili hale getirin. Seçili ise o şekilde
kalsın.
"In Office", "Out of Office" farklı konfigürasyonlar içindir. İki
konfigürasyon arasında rahat geçiş yapabilirsiniz. "Disable" ise
SOCKS kullanımını iptal eder.
Internet Explorer / Tarayıcınız açıksa kapatın yeniden açın ve test
için
www.whatismyip.com adresine girin. Karşıdaki IP sizin gerçek IP`
niz ise SOCKS çalışmıyordur, ayarlara girdiğiniz IP ise çalışıyor,
Sayfa hiç açılmıyor ise Sunucuyu değiştirmeyi deneyin.
Gerçek IP Numaranız için yukarıdaki "Gerçek IP Numaranız"
kısmına bakınız.
SOCKS ve Proxy yöntemleri bağlantınızı yavaşlatabilir. Bunun için
sunucuları test etmeniz ve stabil, hızlı bir sunucu bulmaya
çalışmalısınız. Bazı sunucular birebire yakın hız verebiliyorlar.
Zaten güvenliğiniz hızın önünde gelmelidir.
SOCKS Sunucusu üzerinden FTP Kullanımı
Bu yöntem ile bağlandığınız FTP Serverın loglarında sizin değil
üzerinden bağlandığınız sunucunun IP adresi gözükür.
Aslında Permeo Security Driver ile FTP lerin otomatik olarak SOCKS
üzerinden çalışması gerekiyor ancak bunu becerebildiği söylenemez.
Bu yüzden FTP Client Programımızın ayarlarını kendimiz yapacağız.
Ben popüler olan Cute FTP ve FTP Voyager için ilgili ayarları
gösterecğim diğer FTP programları içinde benzer ayarları siz
yapabilirsiniz.
Cute FTP Pro v2.0 (http://www.globalscape.com)
1. "Edit » Global Settings" yada "Alt+F7"
2. "Connection » SOCKS4 & 5"
3. "Use the highlighted Socks Server when
Connecting" seçeneğini seçin.
4. "Add" e tıklayın.
5. "Host Name" kısmındaki "" i silin ve SOCKS
sunucunuzun IP adresini yazın.
6. "Port" kısmına da portunu yazın. (genelde 1080)
7. "OK" deyip onayladıktan sonra yapacağınız bütün
bağlantılar SOCKS sunucunuz üzerinden gerçekleşicektir.
Log Windows bağlantı durumlarını takip edebilirsiniz. Log Windows` u
açmak-kapamak için "Window » Hide/Show Invidiual Log Windows"
Kısaca FTP Voyager 9.0.1 (http://www.rhinosoft.com)
1. "View » Options"
2. "Connection » Proxy"
3. "Internet Access Type" kısmından SOCKS 5 kısmını
seçin. Bu SOCKS sunucunuza göre değişebilir, SOCKS 4A veya SOCKS 4`
te olabilir
4. "Proxy Name" kısmına SOCKS Sunucu IP Adresini
girin
5. Port" kısmına da portunu yazın. (genelde 1080)
6. "OK" deyip onayladıktan sonra yapacağınız bütün
bağlantılar SOCKS sunucunuz üzerinden gerçekleşicektir.
FTP Voyager hız olarak gayet başarılı. Bağlantının durumunu sol alt
köşedeki log penceresinden izleyebilirsiniz.
Not : İşiniz bitince FTP penceresini kapatın. Çünkü
siz kapatmadığınızda FTP Programlarının bir çoğu bağlantıyı canlı
tutabilmek için karşıdaki server a belli aralıklarla komut gönderir.
Sistemde gereksiz yere kalmak ve loglanmak istemeyiz değil mi ?
Unutmayın ki "Serv-U FTP Server" gibi bir FTP Serverın aktif
bağlantıları gösteren küçük programcıkları vardır. Bu sayede server
yöneticisinin gözüne batabilirsiniz !
Bir çok FTP Programında "Keep Alive" başlığı altında bu özelliği
bulabilir ve iptal edebilirsiniz.
Cute FTP için Keep Alive İptali;
1. "Edit » Global Settings" yada "Alt+F7"
2. "Conection » Smart Keep Alive"
3. "Enable Smart Keep Alive" kısmındaki işareti
kaldırın.
FTP Voyager için Keep Alive İptali;
1. "View » Options"
2. "Conection » Keep Alive"
3. "Enable Keep Alive" kısmındaki işareti kaldırın.
FTP ve Web üzerinden IP Gizlemeyi öğrendik aynı şekilde bir çok
uygulamanın Proxy, SOCKS desteği bulunmaktadır. Yaptığımız örnekleri
temel alarak gerekli ayarları yapabilirsiniz.
 |