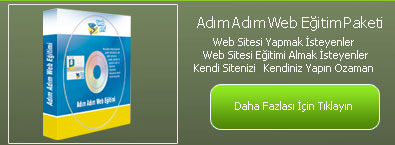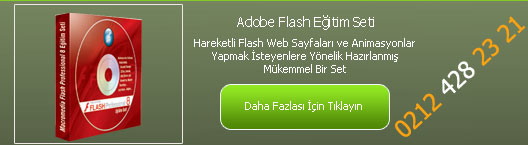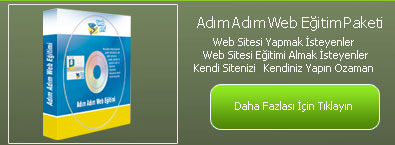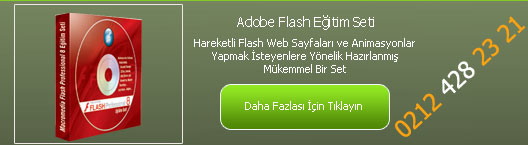|


Freehand Araç Menüsü ve Açıklamaları
Freehand Tools Menüsü
Eğer Freehand'imiz açıkken toolbar açık değilse Window > Tools(Ctrl+F2)
sekmesine uğrayarak çizim araçlarının görünmesini sağlayın.
Kenarında küçük tırnak işareti olan araçlar, iki kez tıklandığında
altından ekstra özellik atanabilecek veya değer girerek özellikleri
değişebilecek yapıdadırlar.
Pointer (V): Pointer aracı sayfamız üzerindeki herhangi bir
objeyi seçmemizi ve buna bağlı olarak bu obje(ler) üzerinde
değişiklik yapmamızı sağlar, birden fazla obje seçmek istendiğinde
ise Shift tuşuna basmak yeterli olur. Diğer programlarla da
kullanımı aynı olduğundan detaylarına inmiyoruz.
SubSelect (A): Bu araçta pointer aracıyla aynı amaç için
kullanılır fakat kullanım
yöntemi farklılıklar gösterir bu araç sayesinde gruplandırdığımız
objelerin içinden
sadece istediğimiz objeleri seçmek için kullanırız.
Page (D): Freehand bizlere birden çok sayfada aynı anda
çalışmamıza olanak verir bu
araç sayesinde üzerinde değişiklik yapmak istediğimiz sayfamızı
seçerek boyutlandırma, döndürme gibi sayfa değişiklikleri yapmamız
mümkün olur.
Lasso (L): Çalışma sayfamız üzerinde yeni bir seçim
oluşturmak için kullanılır. Lassoyu seçtikten sonra Shift tuşuna
basılı tutarak mouseumuzu ekranda istediğimiz bölgelere taşıyarak
yeni bir seçim elde etmemiz mümkün olur.
EyeDropper: Türkçe'ye damlık olarak çevrilen bu araç
sayesinde Bitmap resimler üzerindeki istediğimiz bir renk tonunu
seçmemizi sağlar; damlığı seçerek resmin üzerindeki renk tonları
üzerinde gezinmemiz yeterli olacaktır.
Text (T): Ekranda istediğimiz bir bölgeye tıklayarak bu araç
yardımıyla metin girebiliriz,
Freehand bize çok kullanışlı metin özellikleri sunar bu nedenle bu
aracın kullanımını ileriki makalelerimizde detaylandıracağız.
Pen (P): Bu araç ile nokta bazlı serbest çizim yapmak mümkün
olur, sayfa üzerine her yeni tıklamada bir nokta üretir ve bu
noktayı referans alarak diğer noktaları bu noktaya bağlar, nokta
üzerine basılı tutulduğunda ise kıvrımlar oluşturur.
Bezigon (B): Pen aracıyla aynı iş için kullanılır fakat
kullanım tipi farklılık gösterir
ekrana ardarda tıkladığınız iki nokta arasında bir çizgi çizer, Alt
tuşuna basılı tutarak bu
çizginin yay biçimine dönüşmesini sağlayabilirsiniz.
Pencil (P): Ekranda serbest çizimler yapmak için kullanılır,
resimde görünen simgesine tıklayarak yumuşaklık ayarları
yapılabilir.
Variable Stroke Pen: Bilgisayarınıza basınç duyarlı bir
tablet bağlı ise kullanabileceğiniz
seçenektir, Bu seçenekte alt bölümde yer alan Minimum alanına
çizginin alabileceği en ince değeri, Maksimuma ise en kalın değeri
yazarsınız. Bu şekilde kalemi tablet üzerinde değişik kuvvetlerde
bastırarak gezdirdiğinizde aynı çizgi üzerinde değişik kalınlıklar
oluşur, Sayfa üzerinde oluşan çizgi artık kapalı bir çizimdir.
Tabletiniz yoksa çizgi kalınlığını çizim sırasında klavyeden 1 ve 2
tuşlarına basarak ayarlayabilirsiniz. 1 tuşu çizgi kalınlığını 1/8
oranında inceltir, 2 tuşu ise aynı oranda kalınlaştırır.
Calligraphic Pen: Serbest çizimi kesik uçlu bir kalemle
yapabilmenizi sağlar, Fixed [Sabit
kalınlık] ya da Variable [Değişken kalınlık] olarak
kullanabilirsiniz. Penceredeki Tight Fit
seçeneği çizimlerin daha esnek yapılmasını sağlar. Bu seçenek
işaretli iken çok hassas el titremeleriniz bilgisayar tarafından
algılanmaz ve daha düzgün çizimler yapmanızı sağlar. Draw
dotted line seçeneği çizim yaparken oluşacak şekli tarama tipinde
gösterir. Auto remove
overlap seçeneği çizimde üst üste gelen bölgelerin kesişim
çizgilerinin silinmesini sağlar.
Line (L): Çizgi aracını kullanarak çizim alanında vektörel
çizgiler çizmek mümkündür, Alt tuşuna basılı tutarak çizginin
ortadan uç noktalara doğru, Shift tuşuna basılı tutarakta 45
derecelik açılarla çizilmesini sağlayabilirsiniz.
Rectangle (R): Ekrana dörtgenler çizmemizi sağlar, Shift
tuşuna basılı tutarak dörtgeni kareye zorlayabiliriz ve yine Alt
tuşuna basılı tutarak şeklin merkezden köşelere doğru çizilmesini
sağlayabiliriz. Kenarları köşeli değilde yuvarlak hatlı istiyorsanız
resimdeki simgeye tıklayarak
Radious değerini ayarlamanız yeterli olacaktır.
Polygon: Ekrana kapalı düzgün çokgenler çizmek için
kullanılır, simgesine çift tıklayarak kenar sayısını
belirtebilirsiniz ayrıca star seçeneğini seçerek yıldızlar çizmekte
mümkün.
Ellipse (O): Ekranda oval şekiller çizmemizi sağlar, Shift
tuşuna basılı tutarak düzgün daireler çizebilriz. Alt tuşuna basılı
tutarak ta elipsimizi merkezden çevreye doğru çizilmesini
sağlayabiliriz.
Spiral: Holozik olarak spiraller çizmek için kullanılır,
Toolbardaki simgesine çift tıklayarak genlik, yön, kıvrım sayısı
gibi parametreleri değiştirilebilir.
Perspective: Ekrandaki bir objeyi perspective grid'e
yapıştırmak için kullanılır; View > Perspective Grid > Show seçerek
perspektif gridleri açabilirsiniz ardından View > Grid > Snap to
Grid seçerek şeklinizin perspektif çizime zorlanmasını
sağlayabilirsiniz. Seçili olan objeyi taşırken klavyeden sol ok
tuşuna basarsanız sol tarafa, yukarı ok tuşuna basarsanız alt tarafa
şekliniz yapışacaktır daha sonra şeklinizi istediğiniz gibi mouse
yardımıyla öteleyebilirsiniz.
Free Form (F): Ekranda seçili durumda olan objenin üzerinde
gezdirilmek suretiyle dış çizgilerinin değiştirilmesini sağlar.
Scale: Ekranda seçili durumda olan objeyi mouse yardımıyla
yeniden boyutlandırılmasını sağlar, Shift tuşuna basılı tutarak
düzgün boyutlandırma yapabiliriz.
Rotate: Ekranda seçili durumda olan objeyi mouse yardımıyla
bir doğru etrafında döndürülmesini sağlar. Shift tuşuna basılı
tutarak 45 derecelik açılarla döndürmeyi sağlayabiliriz.
Reflect: Ekranda seçili durumda olan objeyi mouse yardımıyla
bir doğru etrafında aynalanmasını sağlar. Shift tuşuna basılı
tutarak 45 derecelik açılarla aynalamayı sağlayabiliriz.
Skew: Ekranda seçili durumda olan objeyi mouse yardımıyla
şeklini değiştirmemizi sağlar.
Trace: Herhangi bir renk tonuna yakınlaşmayı ve bu renk
tonunu diğer renklerden ayırmaya yarar. Bitmap bir görüntüden
vektörel bir parça alirken kullanabiliriz.
Knife (K): Ekrandaki bir objeyi mouse yardımıyla parçalara
bölmemizi sağlar, Alt tuşuna basılı tutarak düzgün bir şekilde şekli
ayrıştıtabiliriz. Şeklin parçalarını silmek içinse önce Modify >
Split ardından silmek istediğimiz parçayı mousela seçerek Delete 'e
basmak yeterli olur.
Hand (H): Ekrandaki tüm objeleri (sayfa dahil) hareket
ettirmek için kullanılır.
Zoom (Z): Seçilen bölgeyi büyüterek monitöre taşır.
Stroke Color: Çizeceğimiz objenin dış renklerini ayarlamımızı
sağlar. Web renkleri, Swatches ve System renkleri tanımlamanız
mümkündür.
Solid Color: Çizeceğimiz objenin iç renklerini ayarlamımızı
sağlar. Web renkleri, Swatches ve System renkleri tanımlamanız
mümkündür.
 |