|


Adobe Photoshop Type Tool
Bu bölümde çok sık kullanacağımız olan
Photoshop`un yazı aracı olan "Type Tool" (T) `u tanıyalım.
Ancak burada hemen bir hatırlatma yapmamız gerekiyor. Malesef
Photoshop`un Çoklu Dil (Multi Language) desteği olmadığı için
yazılarımızda Türkçe karakterler olan ı,ö,İ,ç,ş,ğ
kullanamıyoruz. Bu nedenle ya Türkçe karakter setli fontları
kullanmamız gerekir ki bunların bir çoğunu internet`ten temin
edebiliriz, yada kullanacağımız "." nokta veya "," virgülleri
başka bir Layerde yaratıp imajımızdaki text`in üzerine veya
altına taşıyıp hizalamak zorundayız. Yada Type Tool ile
yazdığımız "Text" in bulunduğu Layeri, "Rasterize Layer" ile
Rasterize ederek, aynı Layer`e Pencil Tool (kalem) ile nokta,
virgül yada "ğ" nin inceltme işaretini elle yaparız. Ancak bu
uygulamanın yazının kalitesini biraz bozacağını da
hatırlatırız. Çünkü "Rasterize Layer" ile artık yazımız "Text"
özelliğini kaybetmiştir.
İmajımıza "Text" eklemek üzere, Araç Kutusundan "Type Tool" `u
seçtiğimiz anda Layer Penceresinde kendiliğinden yeni bir
Layer açılır. Yazdığımız yazı (Text) bu yeni Layer`in içinde
yer alır. Çünkü her "Text" ayrı bir Layer de bulunur. Layer
Penceresinde o Layer`e ait küçük Pencerenin içine de, " Hop,
Bu Layerde "Text" var!.." demek ister gibi Type Tool`un
simgesi " T " yerleşir.
Araç Kutusundan "Type Tool" seçildikten sonra yada Text`in
bulunduğu Layer`deki küçük pencere içindeki Type Tool " T "
simgesi üzerine sol tuş ile çift tıkladığımızda "Araç
Seçenekleri Çubuğunda" Type Tool (Yazı Aracı) nın komutları ve
özellikleri ortaya çıkar.

Şimdi de Araç Seçenekleri Çubuğunda bulunan Yazı Aracının
Komutlarını inceleyelim;
 Bu
araç ile "Text" in türünü seçiyoruz. Başta seçili olan, normal
Text aracıdır. Yanındaki ise "Text" e maskeleme için seçili
alan yaratır. Bu
araç ile "Text" in türünü seçiyoruz. Başta seçili olan, normal
Text aracıdır. Yanındaki ise "Text" e maskeleme için seçili
alan yaratır.
Yazılacak "Text" in soldan sağa veya yukarıdan aşağı olarak
seçimini sağlar.
 Buradaki
Açılır Menüden, kullanacağımız Yazı Tipini seçeriz. Sistemimizde
kullandığımız fontları burada görebiliriz. Buradaki
Açılır Menüden, kullanacağımız Yazı Tipini seçeriz. Sistemimizde
kullandığımız fontları burada görebiliriz.
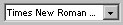 Açılır
Menüden, Kullandığımız font karakterine göre, Regular
(Normal), Italik (Eğik), Bold (Koyu), Açılır
Menüden, Kullandığımız font karakterine göre, Regular
(Normal), Italik (Eğik), Bold (Koyu),
 Bold
Italik (Koyu ve Eğik) olarak Font Style (Yazı Şekli)`i
seçmemizi sağlar. Bold
Italik (Koyu ve Eğik) olarak Font Style (Yazı Şekli)`i
seçmemizi sağlar.
 Açılır
Menüden, Pixel cinsinden Font Size (Yazı Boyutu)`ı seçmemizi
sağlar. Açılır
Menüden, Pixel cinsinden Font Size (Yazı Boyutu)`ı seçmemizi
sağlar.
 Açılır
Menüden, Strong (Katı), Crisp (Parlak), Smooth (Yumuşak) etki
ile Anti-aliasing yöntemini seçmemizi sağlar. None seçilirse
Anti-aliasing uygulanmaz. (Anti-aliasing, Text kenarlarındaki
keskin hatların, kırıklıkların giderilmesi, etrafının yumuşak
hatlar ile doldurulması.) Açılır
Menüden, Strong (Katı), Crisp (Parlak), Smooth (Yumuşak) etki
ile Anti-aliasing yöntemini seçmemizi sağlar. None seçilirse
Anti-aliasing uygulanmaz. (Anti-aliasing, Text kenarlarındaki
keskin hatların, kırıklıkların giderilmesi, etrafının yumuşak
hatlar ile doldurulması.)
 "Text"
in zemin üzerindeki pozisyonunu belirler (Solda, ortada,
sağda). "Text"
in zemin üzerindeki pozisyonunu belirler (Solda, ortada,
sağda).
 Yazımızın
rengini belirlememize yarar. Üzerine tıklayınca açılan "Color
Picker" den yazı rengimizi değiştirebiliriz. Yazımızın
rengini belirlememize yarar. Üzerine tıklayınca açılan "Color
Picker" den yazı rengimizi değiştirebiliriz.
 Çeşitli
eğiklik, çarpıklık gibi değişik pozisyonlara sokarak Text`e
güzel görünümler sağlar. Çeşitli
eğiklik, çarpıklık gibi değişik pozisyonlara sokarak Text`e
güzel görünümler sağlar.
 Yazı
Karakteri ve Paragraf özellikleri gibi bütün komutların bir
arada bulunduğu "Yazı Paletin" ini aktif hale getirir. Yazı
Karakteri ve Paragraf özellikleri gibi bütün komutların bir
arada bulunduğu "Yazı Paletin" ini aktif hale getirir.
 "Text"
e yapılan bütün bu ayarlamaları onaylar veya iptal eder. "Text"
e yapılan bütün bu ayarlamaları onaylar veya iptal eder.
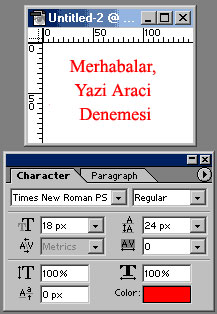
Yanda resmini gördüğünüz ve Photoshop 6.0 ile beraber eklenen
yeni özelliği, "Yazı Karakteri ve Paragraf Paleti" ile
yazımızın, Yazı Türünü, Karekterini, kalınlığını, yana
yatıklığını, Harf büyüklüğünü (pixels cinsinden), Text
yazarken ilmecin bulunduğu harfler arası mesafeyi, Yazı
büyüklüğünü (% cinsinden), bulunduğu yerden yukarı veya aşağı
yer değiştirmesini (pixel cinsinden), satır arası mesafesini,
mevcut Text`in harfler arası mesafesini, rengini, paragraf
özelliklerini, yazı başı ve sonunun pozisyon değiştirmeleri
gibi bir çok özelliğini düzenleyebiliriz.
Yazı Paletinin sağ üst köşesinde bulunan `a tıklayarak açılan menüden, "Yazı Stili" ne ilave özellikler
olan, extra koyuluk, yatıklık, harflerini tamamının büyük harf
olması, script yazı türleri, alt çizgi, ortadan çizgi, harfler
arası eşitliği düzenleyen "Fractional Widths" gibi seçeneklere
ulaşabiliriz.
`a tıklayarak açılan menüden, "Yazı Stili" ne ilave özellikler
olan, extra koyuluk, yatıklık, harflerini tamamının büyük harf
olması, script yazı türleri, alt çizgi, ortadan çizgi, harfler
arası eşitliği düzenleyen "Fractional Widths" gibi seçeneklere
ulaşabiliriz.
Yine 6.0 ile beraber Text Tool`a eklenen yeni bir özellik
olan, "Wrap Text" ise Text`i eğip büküp çeşitli şekillere
sokarak ve bunları yatay veya dikey çekip sıkıştırarak yazıya
güzel görüntüler verir.
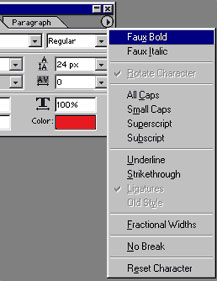
"Yazı Paletinde" Extra Özellikler`e Erişebiliriz.
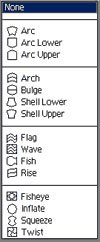
"Wrap Text" Seçenekleri ile Text`e güzel efektler verilebilir.

"Arc Upper" Efekti

"Arc Lower" Efekti

"Bulge" Efekti

"Flag" Efekti

"Wave" Efekti

"Fish" Efekti

"Rise" Efekti

"Fisheye" Efekti

"Squeeze" Efekti
Tekrar bir hatırlatma yapalım; "Text" olan Layer`e, vektörel
olduğu için Filitrelerin tamamının ve ayrıca Transform >
Distort ile Transform > Perspective uygulamalarının hiçbirini
gerçekleştiremeyiz. Ancak bunları uygulayabilmemiz için Text`in
" T " bulunduğu Layer`e sol tuş ile tıklayarak açılan menüden
"Rasterize Layer" i seçerek Layer`in "Text" özelliğinin iptali
için "Rasterize" etmemiz yani solid hale getirmemiz
gereklidir. Aynı işi, Layer > Rasterize > Type ile de
gerçekleştirebiliriz. Ancak bu işlemden sonra (Yazı
Kalitesinde biraz bozulma olacaktır...), Filitreleri
uygulanabiliriz

|