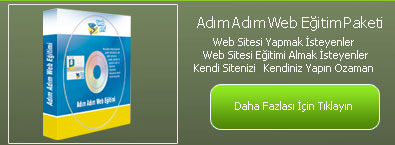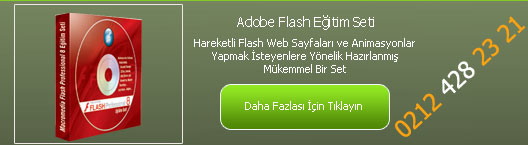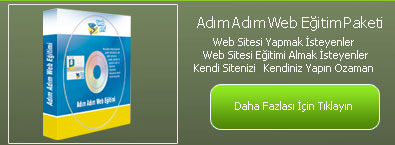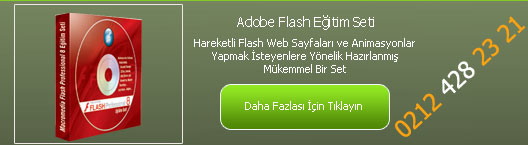|


Photoshopta Menü ve Araçlar 2
Web sitenizde basit bir tuş
oluşturmaktan tutun siyah-beyaz fotoğrafları renklendirmeye
,yeni şekiller tasarlamaya kadar pek çok alanda işimize
yarayacaktır.
Seçim aracımızla dikdörtgen seçim yaptık.peki ya kare veya
daire eni boyuna eşit şekillerde seçimler nasıl
yapabilirsiniz?İşte bu noktada seçim aracımıza Marquee Toola
ait option penceresini incelememiz gerekiyor.Window menüsünden
show options seçeneğini seçerek ayarlar penceresini
görüntüleyebilirsiniz.Standart bir Photoshop 5 veya 5.5de
ayarlar penceresi Navigator penceresinin arkasındadır.Navigator
penceresi çiziminize yaklaşmakZoom in, uzaklaşmak Zoom out
veya çizim üzerinde gezinmek Pan amacıyla kullanılan
birimdir.Araç çubuğumuzdan Dikdörtgensel Seçim aracımızı
Rectangular Marquee Tool seçiyoruz ve karşımıza gelen ayarlar
Option penceresini incelemeye başlıyoruz.
Feather:Sözlük anlamı kuş tüyüdür.Hangi
nedenden dolayı bu araca kuş tüyü denmesinin nedenine
gelince;saçlarımıza bakın veya bir kuş tüyüne...Tüy köklerinin
veya saç köklerinin gövdeye bağlandığı bölgede yoğunluk çok
fazladır ancak uçlara gidildikçe seyrekleşir.İşte bu yoğunluk
farklılığını andırdığı için bu araca Feather
denmiştir.Girdiğimiz değer en fazla yoğun nokta ile en az
yoğun nokta arasındaki piksel sayısıdır.
Style:Seçim aracımızın seçim mekanizmasını
değiştiren özelliktir.Üç farklı çeşidi vardır.
1-Normal:Sıradan seçim tarzı.Şu ana kadar hep
bu yöntemi kullandık
2-Constrained Aspect Ratio:Bu seçenekte
sizden iki değer girmeniz istenir.Birinci değer genişlik(width).
İkinci değer ise yüksekliktir(height).Ancak bu bir ölçü birimi
değil orandır.Örneğin 100x100 şeklindeki bir kutunun oranı
100/100den (width/height) 1dir veya 800x600lük bir grafiğin
oranı 800/600den 1.333333333333333 şeklindedir.Yapacağınız
seçimin yüksekliğinin genişliğine oranını buradan
belirleyebilirsiniz.
3-Fixed Size:Bu seçenekte de sizden iki değer
girmeniz istenir.Ancak bu değerler bu defa oran değil
boyuttur.Örneğin 100x100 boyutlarında bir kutu çizmek
istiyorsanız eğer bu değerler width=100, height=100 şeklinde
girmeniz gerekmektedir.Değerleri arzu ettiğiniz gibi
ayarladıktan sonra çizim ekranınıza farenizin sol tuşu ile tek
tık yapmanız yeterlidir.Tıkladığınız piksel seçim kutunuzun
sol üst köşesi olacak şekilde yerleştirilecektir.Ancak siz
100x100lük seçme kutunuzu çizim bölgenizin sağ sınırına 80
piksel ve alt sınırına örneğin 90 piksel kala olacak şekilde
tıkladıysanız Photoshop imlecinizin nerde olduğuna bakmaksızın
seçim bitiştirilecektir.Lütfen uygulama yapın ve 5 uzun
cümlenin aslında ne kadar basit bir olayı anlattığına şahit
olun.
ELİPTİK SEÇİM ARACI ve ÖZELLİKLERİ
Dikdörtgensel seçim aracından farklı olarak Anti-aliasing
isimli bir özelliğe rastlıyoruz.Bu özellik nedir inceleyelim.
Anti-Aliasing Kavramı:Bilgisayar tarihinde 16 renkten 256
renge geçiş ile doğmuş bir özelliktir.Tek piksellik çizgiler
bir açı kazandığında veya bir eğride oluşan rahatsız edici
çıkıntıların çizgi renginden daha açık bir renk ile
yumuşatılması ve boşlukların zemin rengindendaha koyu bir
renkle doldurulmasıdır.Anack bu işlem mm bazında yapıldığı
için, çok yakınlaştırılmadıkça (zoom in)farkedilmez .
PEKİ AMA NE İŞİME YARAYACAK
Yıllar önce 16 renkli grafik kartlarımız ile çizim yaparken
koyduğumuz her piksel önemliydi.Anti-aliasing diye bir özellik
yoktu.Özellikle 2 renkli modlarda çalışma yapanlar
bilirler.Gerçektende çok hoş grafiklere rastlayabiliyorduk
maksimum 2 renk kullanılmasına rağmen Uzun yıllar geçti ve
kullanılabilir renk sayımız arttı.
Ancak tasarımcılar bu zamanları unutmayarak nostalji amacıyla
şu an tüm dünyada piksel designdiye adlandırılan piksel
tasarım sistemini tekrar yaygınlaştırdılar.Bu tasarım şu an
yazımız konusu olmaması nedeniyle açıklanmayacaktır.Size
vereceğim birkaç linki inceleyerek piksel tasarım örneklerini
görebilirsiniz.
http://www.k10k.net ,
http://www.turkcell.com.tr ,
http://www.dexign.net .Bu nostalji modasının dışında birde
cep telefonlarının ekranlarındaki logolar ile gündeme geldi.Bu
logolar 2 renkli olmaları ve piksel tasarım tarzı ile olmaları
nedeniyle anti-aliasing kullanılmaksızın çizilmektedir.
EKSTRA SEÇİM ELEMANLARI
Shift Tuşu:Herhangi bir seçim aracı ile bir
seçim yaptığınızı varsayalımBu seçili alana yeni bir seçim
alanı EKLEMEK için Shift Tuşu ile ikinci seçim işlemini yapın
CTRL Tuşu:Herhengi bir bölge sçili iken CTRL
tuşuna basılı tuttuğumuzda fare imlecimizin değiştiğini
farkedeceksiniz.Eğer bu halde seçili alanın iç bölgesine
tıklayıp sürüklerseniz o bölgeyi kesmiş ve taşımış
olursunuz,eğer seçili alanın dışında tıklayıp sürüklerseniz
cismi kesmeden tüm katmanı komple taşımış olursunuz.Kısaca
özetlememiz gerekirse CTRL tuşu TAŞIMA işlemlerinde
kullanılmaktadır.
ALT Tuşu:Bu tuş SHIFT TUŞU ile ters işlevlere
sahiptir.SHIFT ekleme ALT ise çıkarma işlemi işlemi
yapar.Örneğimizde bir dikdörtgenden bir elips çıkartılmış ve
içi boyanmıştır.Dikkat edilmesi gereken tek husu
bahsettiğimizALT tuşu klavyenin sol tarafında
bulunandır.Kesinlikle ALT Gr ile karıştırılmamalıdır.
PSD FORMATINI KULLANARAK SEÇİLİ ALAN BİLGİSİNİ
SAKLAYABİLİR MİYİM?
Evet bu mümkün.Seçimi yaptıktan sonra select menüsünden save
selection seçeneğinizi seçin.Böylece PSD dosyanızın içine
seçili alan bilgisi de eklenecektir ve dökümanı bir sonraki
yükleyişinizde select menüzünden load selection seçeneği ile
geri çağırmanız mümkün olacaktır.

|