|


Adobe Photohop Actions
Photoshop`ta Action`lar:
(Hazır Hareketler) : İşte geldik, Photoshop`ta önemli
bir yer teşkil eden Action`lara. Gerçek anlamda Photoshop`u
Photoshop yapan, bu action`lardır. Ayrıca unutmadan internette
free dağıtılan hazır Action`ları, Action Kütüphanemizde
bulabileceğinizi hatırlatmakta fayda var.
Ne demiştik. Photoshop`u Photoshop yapan Action`lardır. Bu
yüzden Action`ların üzerinde biraz duracağız. İlk olarak ne
işe yaradıklarını biraz açalım. Misal veriyorum. Buton yapmak
istiyorsunuz. İternette bunların nasıl yapıldığını anlatan bir
ton ders var. İşte 3 boyutlu buton, Rectangular buton falan
filan gibi. Tamam tabii ki bunların nasıl yapıldığını öğrenmek
güzel ama bu olayı tek tuşla halletmek varken neden uğraşayım
ki. Yani olay şunu ortaya çıkarıyor.
İşi bil ama işe gitme... Yani bu biraz da şunu andırıyor.
Dreamweawer`la veya başka bir editörle bir imajı tek tuşla
çağırmak varken, HTML`de 3 satır yazı yazmaya benziyor. Bu
yüzden nasıl yapıldığını bilin ama kolay yolunu kullanın.
Ayrıca diyelim ki effect uygulamak istediğiniz 50 tane
imajınız var. Ve uygulayacağınız effekt diyelim ki 25 Command`dan
oluşuyor. Her imajı açıp bu adımları tek tek uygulamaktansa,
bir kere bunu Action olarak kaydedip, hepsine sadece tek bir
tuşa basarak uygulamak her zaman zaman kazandırır. Ve bir
işten sıkılmamızı engeller. Ayrıca inanın bana çalışmalarınız
daha zevkli geçer.
Şimdi asıl olarak Action, daha önceden kayıtlanmış
hareketleri, tek bir tuşla uygulamaya geçirmek demektir.
Şimdi bu kayıtları nasıl yapacağımızı, nasıl kullanacağımızı,
yeni action`ları nasıl ekleyeceğimizi, kısacası action`larla
ilgili herşeyi inceleyelim. Önce Action Menüsündeki
seçeneklerin, Türkçe anlamlarını ve işlevlerini
tanımlayalım...
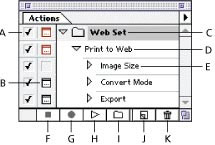
A: Ait olduğu Command`ı açıp kapatmanızı
sağlar.
B: Action`ları uygularken hazır ayarları
kullanmasını isterseniz, bu indikatörleri ellemeyin. Ama
Command`ları uygularken, Dialog Box`ların açılıp ayarları
kendiniz yapmak istiyorsanız, İndikatörü açın. Böylece bu
Command`ları uygularken, Dialog Box`lar açılır ve ayarları
sizin yapmanıza olanak tanır.
C: Set: Bu Set`ler sizin kaydettiğiniz veya
hazır olan Action`ları içeren klasörlerdir. Üzerine iki kere
klikleyerek ismini Rename edebilir, kendiniz bir isim
verebilirsiniz. Bu setler kendi içerisinde Action`lar içerir.
Yani olay şu ki, Bir NEWSet açarsanız, diyelim ki adı Web Set
olsun. Daha sonra bu setin altına, mesela, buton, düğme gibi
başka actionlar da açabilirsiniz...
D: Bu satırımızda işte bir Action örneği.
Yanındaki küçük SubMenü işaretini tıklarsanız SubCommand`ları
görebilirsiniz. Action`ların üzerine de iki kere klikleyerek
yine ismini Rename edebilir kendinize ait bir isim
verebilirsiniz.
E: Kayıtlı Command`lar. Bu command`ları
isterseniz Action harici de seçili alanınıza
uygulayabilirsiniz. Tek yapmanız gereken, uygulamak
istediğiniz Command`ın üzerine iki kere kliklemektir. Eğer bir
Command`ı seçip, Play tuşuna basarsanız, Photoshop, seçtiğiniz
Command`dan itibaren geri kalan Command`ları uygulamaya devam
eder. Command`ların ismini Rename edemezsiniz.
F: Stop: Bu ikonumuza tıkladığınız zaman,
uygulanan Action veya kaydettiğiniz Action durdurulur.
G: Record: Bu ikonumuza tıkladığınız zaman,
Photoshop kayıta başlar. Ve her yaptığınız hareket, komut,
filtre, Command olarak sizin adlandırdığınız Action`a
kaydedilir.
H: Play: Bu ikonumuza tıkladığınız zaman
seçili olan Action uygulamaya konulur.
I: New Set: Bu ikonumuza tıklarsanız Action
Paletimizde yeni bir Set oluşturursunuz. Tıkladığınız zaman
açılan Dialog Box`a dilediğiniz ismi girebilirsiniz.
J: New Action: Bu ikonumuza tıkladığınız
zaman, bir dialog Box açılır ve ayarlarınızı yaptıktan sonra
OK`lerseniz, yeni bir Action açar ve kayıta otomatik başlar.
Ayrıca, daha önceden kayıtlı olan bir Action`da herhangi bir
Command`ı seçip, oradan kayıta devam edebilirsiniz...
K: Trash: Herhangi bir Command`ı, Action`ı
veya bir Set`i seçip bu ikonumuza tıklarsanız, size silip
silmek istemediğinizi soran bir Dialog Box açılır ve OK`lerseniz
siler... Yalnız bunlardan herhangi birisini silebilmek için,
kayıtta olmamanız gerekir.
Bu arada Photoshop`un hazır Action`larını görelim.
Large Rectangular Button: Büyük Dikdörtgen
buton.

Şimdi 3 boyutlu buton hazırlamanın ne kadar kolay olduğunu ve
basit olduğunu göreceksiniz. Önce ilk iş olarak 54x36 pixel
boyutunda bir yeni dosya yaratın. Daha sonra Foreground Color`a
tıklayarak kendinize bir buton rengi belirleyin. Daha sonra da
Large Rectangular Button Action`ını seçerek Play tuşuna basın.
Ve sonuca bakın. Ne kadar basit değil mi?
Nasıl yapıldığını adım adım takip etmek isterseniz, History
Paletine bakmanız yeterli. Ya da kullandığınız Action`ın
SubCommand`larına bakmanız yeterlidir.
Evvet ilk Action`ımızı uygulayarak, ilk butonumuzu oluşturduk.
Geri kalan Default Action`ların üzerinde fazla durmak
istemiyorum. Sadece açıklamalarını ve örneklerini vereceğim.
Artık size kalan, kendi harika Action`larınızı yaratıp, bize
göndermeniz ve diğer insanlarında bundan faydalanmasını
sağlamanızdır.
Square Button: Kare buton.

Large Round Button: Daire buton.

Bu arada şunu belirtmekte fayda var. Action`lar çeşitli
formlarda çalışırlar. Mesela bazısı yeni bir dosya
yaratmanızı, bazısı, belirli bir alanı select etmenizi
isteyebilir. Bazısı da direk çalışabilir. Bunlara dikkat
etmeniz gerekir.

|