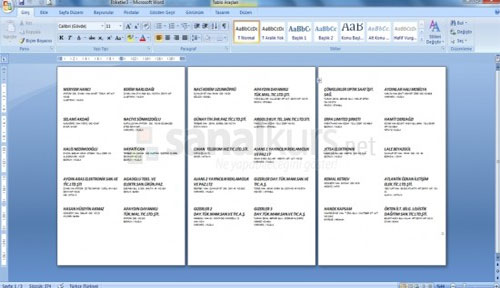Word : Etiket Oluşturmak / Hazırlamak
Word : Etiket Oluşturmak / Hazırlamak
Office 2007 Word kullanılarak mektup birleştirme özelliğinden yararlanmak suretiyle etiket yaratmayı hiç bilgisi olmayan bir arkadaşın bile anlayacağı bir dilde anlatmaya çalıştım.
Bu ders sonucunda neler yapabilirsiniz?
Özellikle yaratıcılığınıza bağlı olarak değişir ama; bir kaç örnek vereyim. Bir iş yerinde sekreter olarak ya da bir başka konumda çalışıyorsunuz, iş vereniniz size 100 kişilik (sayıda sınır yok) bir adres listesi verdi ve bu kişilere sizin bir davet yazısısı yazıp tek tek göndermenizi istedi. Bu durumda buradan öğreneceğiniz etiket hazırlama proğramı devreye girecek ve normalde en az 1 hafta sürecek olan işi siz yaklaşık 30 dakikada yapacaksınız.
İlk olarak Microsoft Office Word 2007 Dosyasını Açıyorsunuz.
Kaynak Dosyamızı Belirliyoruz. Dosyamızın adı: liste.xls
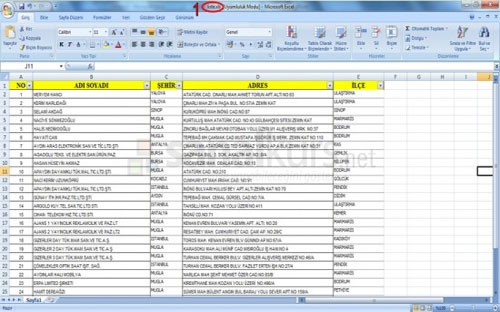
Office 2007 uygulamamızı açıyoruz.

“Posta” sekmesinden “Adres Mektup Birleştirmeyi Başlat” ı tıklayıp, açılan menüden “Etiketler” e tıklıyoruz…
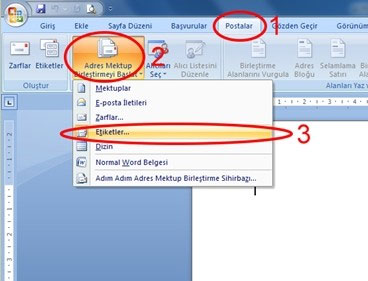
Gelen ekrandan, sayfamıza etiketin nasıl yerleştirileceğini belirliyoruz. “Etiket satıcıları” (işaret 1) bölümünden “A-ONE” ı seçiyoruz. (bizden istenen şekil burada mevcut) Sonra “Ürün numarası (işaret 2)” bölümünden kağıt şeklimizi seçiyoruz. Sağ tarafta (işaret 3) seçilen kağıdın özellikleri mevcut. “28173″ nolu ürün ile bir sayfada 10 etiket yerleştiriliyor. Bu da bizim için yeterli. Daha fazla etiket istiyorsak başka bir “ürün numarası (işaret 2)” seçmemiz gerekiyor. Son olarak “Tamam”(işaret 4) deyip etiketlerimizin yerleşeceği alanları oluşturuyoruz.
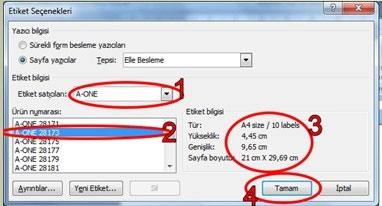
“Tamam” dedikten sonra ekranımız bu şekilde, gizli tablo kenarlıklarından oluşan bir hal alıyor. Bundan sonraki aşama verileri ilave etmeye geldi.

Şablonumuzu oluşturduk, sıra geldi veri eklemeye. Veri eklemek için yine “postalar” (İşaret 1) menü sekmesinden, “Alıcıları Seç” ‘i tıklıyoruz. Açılan menüden “Varolan Listeyi Kullan” ‘ı tıklıyoruz. (bilgileri harici bir dosyadan alacağımızdan dolayı, eğer harici bir dosya yok ise “Yeni Liste Yaz”‘ı tıklayıp bu kaynağı oluşturabiliriz. Yada “Outlook Kişilerinden Seç” diyerek, Outlook’ta kayıtlı olan adres defterini kullanabiliriz.)
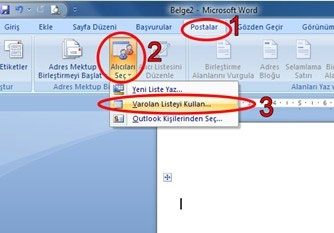
Adres bilgilerinin kayıtlı olduğu kaynak dosyamızı seçiyoruz ve “Aç” ‘ı tıklıyoruz.
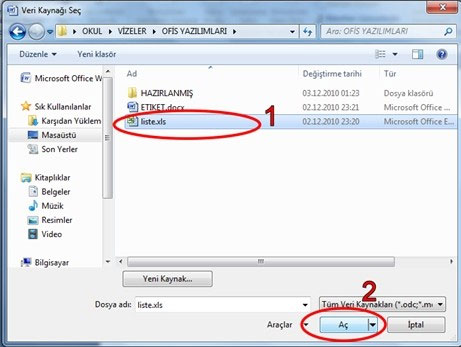
Gelen ekranda, seçtiğimiz dosyanın kabul edildiğini ve tablo hakkında bilgileri görmekteyiz. “İşaret 1″ de belirtilen seçeneği işaretlemezsek “işaret 3″ te görünen veri tablomuzun sütun başlıklarını (yani birinci satırı) da birer bilgi olarak görür ve etikete ekler. Dolayısıyla işaretli bırakıp “Tamam” diyoruz.
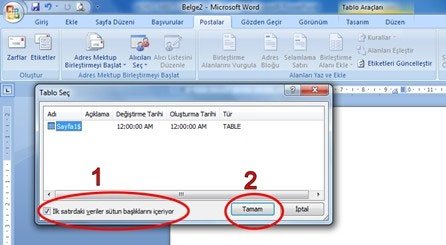
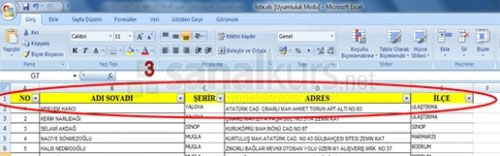
Şimdi sıra geldi bilgilerin bulunduğu tablodaki sütunları sayfamıza yerleştirmeye. Yine aynı “Postalar” menü sekmesinde bulunan. “Birleştirme Alanı Ekle(işaret 2)” düğmesini tıklıyoruz.
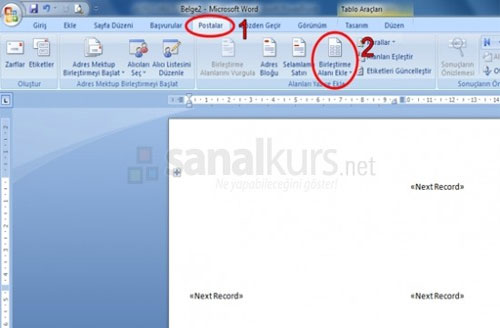
Gelen menüden ihtiyaç olan sütunları seçerek ve etiket üzerinede yerleşmesigereken yerleri ayarlayarak tamamlıyoruz.
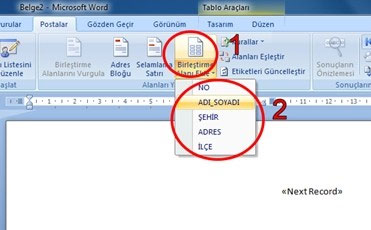
İhtiyacımız olan alanları (işaret1eri) ekledik. İşaret 2′ de belirttiğimiz ayraç işaretini kendimiz yerleştiriyoruz.
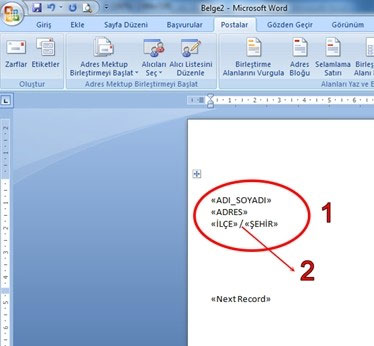
İstediğimiz gibi biçimlendirme işlemini yapıyoruz. Bizden istenen “Adı soyadı” sütunun büyük ve italik özelliği ile ayarlanmasıdır.
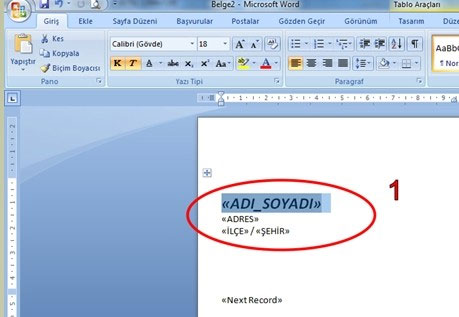
“Postalar”(1) menü sekmesinde bulanan, “Etiketleri Güncelleştir” (2) düğmesini tıklıyoruz ve yaptığımız gizli etiketteki değişikliğin sayfadaki diğer etiketlere atanmasını sağlıyoruz.
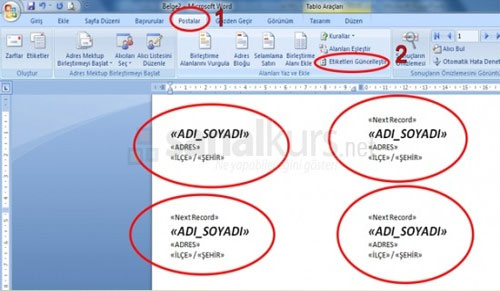
“Postalar” menü sekmesinden “Sonuçların Önizlemesi” (1) diyerek son halini görebiliyoruz.

Son olarak “Postalar” menü sekmesinde bulunan “Bitir ve Birleştir” i (1) tıklayıp, “Tek Tek Belgeleri Düzenle” (2) diyoruz.
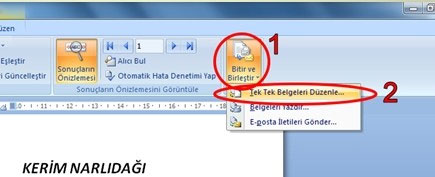
Gelen ekranda hangi kayıtları birleştireceğimizi seçiyoruz ve “Tamam” diyoruz.

Etiketlerimiz yazdırılmak için hazır.