Adım adım kayıp Windows şifresini kurtarma!
Adım adım kayıp Windows şifresini kurtarma!
Birçoğumuzun parolalarla çok da iyi olmayan bir ilişkisi bulunuyor. Kırılmasını zorlaştırmak için seçtiğimiz zor parolaları unuttuğumuzda ise başımız ağrıyabiliyor. Windows’da parolanızı unutmanıza karşı birkurtarma diski oluşturmanız mümkün. Ancak bu diski oluşturmadıysanız ve parolanızı unuttuysanız ne olacak?
Bu durumda size yardımcı olabilecek birkaç araç var. Bu makalemizde kurtarma diskinizin olmaması durumunda parolanızı kurtarmanızayönelik bir araçtan bahsedecek, daha ciddi durumlar için parolanızı sıfırlamanıza yardımcı olacak bir aracı sizlere tanıtacağız. Son olarak ise parolanızı unuttuğunuzda tekrar zor durumda kalmamanız için Windows’da bir parola sıfırlama diskini nasıl oluşturacağınızı anlatacağız.
Bu araçlardan en iyisi, Ophcrack. Araç ile Windows’ta Security Accounts Manager (SAM) dosyalarını okuyarak LAN Manager’daki (LM) veya NT LAN Manager’daki (NTLM) kullanıcı hesabı parolalarına erişebilmeniz mümkün. Araç, parolaları çözmek için önceden hesaplanmış gökkuşağı tablolarını kullanıyor.
GPL lisanslı aracı Windows ve Linux için buradan ücretsiz olarak indirebilirsiniz.
Kayıp parolayı elde etmek için, PC’nizi farklı diskte veya bölümde yüklü bir işletim sisteminden başlatmanız gerekmektedir. Ophcrack’i Live CD‘si yoluyla kullandığınızda ise buna ihtiyacınız kalmıyor. Live CD, bir SliTaz Linux dağıtımını temel alıyor.
Ophcrack ISO dosyasını bir CD’ye yazabilir, veya YUMI Multiboot USB Creator ile bir USB sürücüsüne yazabilirsiniz.
Live CD’nin iki çeşidi bulunuyor. Bunlardan birincisi, Windows XP parolarlarını kırmak. İkincisi ise Windows Vista kurulumlarını hedef alıyor.
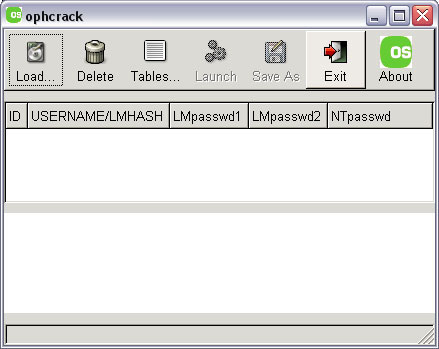
Live CD’yi kullanma
PC’nizi Ophcrack Live CD’den başlattığınızda birkaç seçenek ile karşılaşıyorsunuz. Genellikle “Ophcrack graphic mode – automatic” seçeneğini tercih ederek işinizi halledebilirsiniz. Live CD, başladıktan sonra sizi otomatik olarak Ophcrack aracına aktaracaktır. Ardından bilgisayarda bulunan tüm kullanıcı hesapları, User sütununun altında sıralanacak ve parola, kurtarılmaya çalışılacaktır.
Parola çok karmaşık değilse, çok fazla karakter içermiyorsa ve PC’niz de eski değilse parolayı kırmak çok uzun sürmeyecektir. İşlem tamamlandığında parolalar, NT Pwd sütunu altında sıralanır. Eğer bir kullanıcının karşısında herhangi bir parola yazmıyorsa, bir parola kullanılmamış demektir.
Şimdi tüm yapmanız gereken, parolaları not edip Windows’u tekrar açmak ve bu parolalarla sisteme giriş yapmak.
Parola kırma zaman alıcı bir işlemdir, ancak Ophcrack’i işlemcinizin tüm çekirdeklerini kullanacak şekilde ayarlayarak işlemi hızlandırabilirsiniz.
Bunu yapmak için Ophtrack’in arayüzünde Preferences sekmesine gelin ve thread sayısını çekirdek sayınızdan bir fazla olarak ayarlayın. Örneğin, dört çekirdekli bir makinede bu değeri ’5′ olarak ayarlamalısınız.
İşlemi hızlandırmanın diğer bir yolu ise, parolasını kurtarmak istemediğiniz kullanıcı hesaplarını silmektir.
Ek tablolar
Ek tablolar indirerek parolayı kırma şansızını artırmanız mümkündür. Ek tabloları Ophcrack’in web sitesinden indirebilirsiniz. 703MB’lık XP Free Fast tablosu, ücretsiz olarak indirilebiliyor. Özel karakterleri içeren diğer tablolar ise bir ücret karşılığında elde edilebiliyor.
Tabloyu indirdikten sonra tabloları USB sürücünüzün kök dizininde Tables dizinine kopyalamanız yeterli olacaktır. Ophcrack, başlangıçta bunları otomatik olarak algılayacaktır.
Offline NT Password and Registry Editor
Parolanın karmaşıklık derecesine göre Ophcrack’ın onu kırması mümkün olmayabilir. Bu durumda Offline NT Password and Registry Editor ile parolayı sıfırlayabilirsiniz. Ancak bu yöntemin bir takım dezavantajları bulunmaktadır.
Kurulum sırasında Windows’dan bazı dosyalarınızı kilitlemesini istediyseniz, sıfırlama işlemi bu dosyalara erişiminizi ortadan kaldıracaktır.
Offline NT Password and Registry Editor ile tüm Windows sürümlerinde parolaları sıfırlayabilirsiniz. 4MBlive CD olarak sunulan yazılım, Windows yüklü olan sürücü ve disk bölümlerini algılayabiliyor.
İlk önce Windows’un yüklü olduğu bölümü seçmeniz gerekiyor. Windows 7, işletim sistemi dosyalarını barındıran küçük bir bölüm oluşturduğundan, bu bölümü değil daha büyük olan ikinci bölümü seçtiğinizden emin olun.
Araç parola kaydını okuduktan sonra, kullanıcıların bir listesini ekrana döküyor. Burada yeni bir parola ayarlayabilir, parolayı silebilir, kullanıcıyı etkinleştirip, devre dışı bırakabilir, yönetici haline getirebilirsiniz. Aracı terketmeden önce değişiklikleri yazdığınızdan emin olun.
Windows parola sıfırlama diski oluşturma
Windows’un tüm sürümleri, bir parola sıfırlama diski oluşturmanıza izin veriyor. Bu işlem için izlemeniz gereken adımlar, kullandığınız Windows sürümüne göre değişiyor.
Windows XP’de Denetim Masasını açın ve Kullanıcı Hesaplarını seçin. “Değiştirilecek hesabı seçin” alanında kullanıcı adınızı seçin ve yan tarafta “İlgili görevler” altında “Parola unutmayı engelle” bağlantısına tıklayın. Sihirbaz çalışacaktır.
Windows Vista’da ise Denetim Masasında Kullanıcı Hesapları ve AileGüvenliğini açın. Bu pencerede Kullanıcı Hesapları altında “Bir Parola Sıfırlama Diski Oluştur” seçeneğini göreceksiniz. Windows 7′de de aynı yolu izleyebilirsiniz (Başlat menüsünü açın, arama kutucuğu yoluyla Parola Sıfırlama Diski‘ni arayın).
Tüm Windows sürümlerinde sihirbaz, sizden bir çıkartılabilir disk yerleştirmenizi isteyecek, şu anki parolanızı soracak ve ardından parola sıfırlama diskini oluşturacaktır.
Parolanızı değiştirdiğinizde yeni bir disk oluşturmanıza gerek yoktur. Ancak bu diski kaybetmeniz halinde Windows’unuzun güvenliği tehlikeye girecektir.