30 pratik Windows 8 ipucu ve sırrı
30 pratik Windows 8 ipucu ve sırrı
Windows 8 henüz tamamlanmamış olsa da, bu ipuçlarını bilmeniz size büyük fayda sağlayacak!
Windows 8′in geliştirici önizleme sürümü henüz tamamlanmamış olsa da birçok ek özellik, Metro arayüzü, yenilenmiş Windows Gezgini, çekici masaüstü uygulamaları, faydalı onarım seçenekleri ve dahafazlasıyla geliyor.
windows 8 start 30 pratik Windows 8 ipucu ve sırrı
Windows 8 ipuçları: Giriş
1. Kilit ekranı
Windows 8′i çalıştırdığınızda ilkolarak kilit ekranını göreceksiniz. Dokunmatik bir ekranınız varsa ekranı parmağınızla yukarı doğru kaydırın. Yoksa ekranı fare ileyukarıya doğru sürükleyin, fare çarkını kullanın veya Space tuşuna basın.
2. Metro giriş ekranı
Oturum açtığınızda yeni Metro giriş ekranı görünecektir. Burada muhtemelen ekranı yatay olarak kaydırmanız gerekecek. Farenizin bir çarkı varsa kaydırmak içinkullanabilirsiniz.
Uygulamalara tıklayarak ne yaptıklarını görebilir, istediğiniz bir zamanda Windows tuşuna basarak Metro arayüzüne geri dönebilir, gerek duymadığınız uygulamalara sağ tıklayıp (veya aşağıya sürükleyip) Unpin’i seçebilir ve kaldırabilirsiniz. Döşemeleri taşıyabilir, dilediğiniz gibi organize edebilirsiniz.
3. Daha basit Başlat menüsü
Metro, birkaç basit seçeneğe sahip kendi Başlat menüsüne sahip. Menüde dört öğe bulunuyor: Ayarlar, Aygıtlar, Paylaş ve Arama. Dokunmatik ekranın sağ tarafından kaydırarak veya fareyi ekranın sol alt köşesine taşıyarak bu menüyü görüntüleyebilirsiniz.
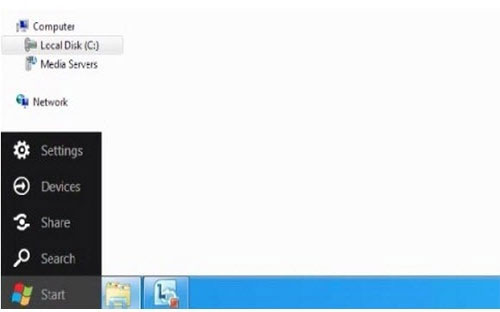
4. Her şeyi çalıştırın
Başka bir uygulama çalıştırmakiçin, Windows tuşuna basın ve uygulamanın ismini yazmaya başlayın. Sonuçları içeren birarama penceresi ekrana gelecektir. Alternatif olarak Windows tuşunda tutarak R’ye basabilir ve eski Çalıştır kutucuğunu açabilirsiniz.
5. Görev geçişi
Metro ekranı bir görev çubuğuna sahip değil, dolayısıyla çalıştırdığınız uygulamaların izini kaybedebilirsiniz. Nelerin çalıştığını görmek için Alt+Tab’a basın. Win+Tab kısayolu, çalışan uygulamalar arasında geçiş yapmanızı sağlayacak ve dokunmatik ekranda sol taraftan kaydırmak da aynı görevi görecektir.
Bir uygulamayı çalıştırdığınızda, eğer o uygulama zaten çalışıyorsa, bu çalışan kopyası ekrana gelecektir.
Klavyeniz varsa, Windows tuşuna art arda basmak, her zaman sonuygulama ile Metro ekranı arasında geçiş yapmanızı sağlayacaktır.
Fareniz varsa, işaretçiyi ekranın orta bölümünün sol kenarına taşıdığınızda, son çalıştırdığınız uygulamanın küçük resminin ekrana gelmesi gerekiyor. Bu resme tıklayarak uygulamayı tekrar çalıştırabilirsiniz.
6. Kapatmak
Metro uygulamaları “Kapat” düğmesine sahip değiller. Zira uygulamalar, farklı bir uygulamaya geçtiğinizde askıya alınıyor vekaynaklara ihtiyaç duyulduğunda kapatılıyor.
Ancak sisteminizi temiz tutmak istiyorsanız, bunları elle kapatabilirsiniz. Ctrl+Alt+Esc‘ye basarak Görev Yöneticisini çalıştırın, kapatmak istediğiniz uygulamaya sağ tıklayın ve End Task’ı seçin.
7. Sistem nasıl kapatılır
Metro’yu kapatmak için Ayarlar ekranını çağırın (işaretçiyi ekranın solalt köşesine taşıyın ve Ayarlar’a tıklayın, veya Windows tuşunu basılı tutun ve I’ya basın), Güç simgesine basın ve “Shut Down”a tıklayın.
Masaüstünde Alt+F4′e basarak “Shut Down”u seçebilirsiniz.
Metro’da uzmanlaşmak
8. Metro Internet Explorer
Internet Explorer Metro bölmesine tıkladığınızda tarayıcının tam ekran bir sürümü görünecektir. Bu ekran, dokunmatik desteklidir ve fare kullanıcıları için de bazı avantajlar sunmaktadır: sağ tıklayarak bir siteyi Metro ekranınıza tutturabilirsiniz.
Ancak eski stil IE arayüzünü kullanmak istiyorsanız, bu da mümkün. Masaüstünü açın ve IE’yi çalıştırın veya Windows tuşunu basılı tutun ve 1′e basın.
9. Daha fazla uygulama görün
Metro uygulamaları normalde tamekran olarak çalışıyor. Ancak bir dokunmatik arayüz kullanıyorsanız, ikisini aynı anda görmeniz mümkün. Sol taraftan kaydırın, küçük resmi ekrana bırakın. Bir uygulama, kenar çubuğu olarak gösterilecek, diğer tarafı ise diğer uygulama kaplaycaktır.
10. Hava durumunu kontrol edin.
Halihazırdaki birçok metro uygulamasını tekrar yapılandırmanız mümkün. Bu ise bir sağ tıklama ilemümkün oluyor.
Hava durumu uygulaması, varsayılan olarak Anaheim, Kaliforniya havadurumunu gösteriyor ancak kendi şehrinizdeki hava durumunu görüntülemek istiyorsanız, uygulamayı çalıştırın, Add City‘yi seçin, şehrinizin adını girin ve göründüğünde listeden seçin.
11. Yönetici olarak çalıştırın
Bazı programlar, düzgün çalışmak için yönetici haklarına ihtiyaçduyabiliyor. Sabitlenen Metro uygulamalarında ise eski işlev menüsüne erişilmiyor. Ancak sabitlenmiş uygulamanıza sağ tıklayıp Advanced‘e bastığınızda, eğer uygulama için uygunsa Run As Administratorseçeneğini göreceksiniz.
12. Hazırda bekletin veya uyutun
Hazırda bekletme ve uyutma seçenekleri, varsayılan olarak Windows 8′in oturumu kapatma iletişim kutularında görüntülenmiyor. Ancak bunları geri yükleyebilirsiniz.
Güç Seçeneklerini çalıştırın (powercfg.cpl) ve sol taraftan “Choose what the power buttons do” seçeneğini seçin.
“Change settings that are current unavailable” bağlantısına tıklayın ve “Sleep”, “Hibernate” seçeneklerini işaretleyin. “Save Changes”a tıklayın. Yeni seçenekler, kapatma iletişim kutularındaki yerini alacaktır.
13. Otomatik olarak oturum açın
Windows 8 her açıldığında oturum açmak sizi yorduysa, bu adımları izleyin. Windows tuşunu basılı tutun ve R’ye basın. netplwiz‘i çalıştırın ve User Accounts iletişim kutusunu açmak için Enter’a basın.
“Users must enter a user name and password to use this computer” kutucuğunu temizleyin ve Tamam’a tıklayın.
Otomatik olarak oturum açmak istediğiniz hesabın kullanıcı adını ve parolaını girin, Tamam’a basın. PC’yi yeniden başlattığınızda oturum detaylarınızı girmeniz istenmeyecektir.
14. Windows tuşları kısayolları
Metro arayüzü, dokunmatik ekranlara özel tasarlansa da eski Windowskısayol tuşlarını da destekliyor ve bu kısayollar, artık eskisinden daha önemli.
Win + C : “Charms” menüsünü açar
Win + D : masaüstünü çalıştırır
Win + E : Windows Gezgini
Win + F : aramayı açar
Win + I : Ayarları açar
Win + L : PC’nizi kilitler
Win + P : görüntünüzü ikinci bir ekrana veya projektöre aktarır
Win + R : Çalıştır kutusunu açar
Win + U : Ease of Access Centre‘ı açar
Win + W : sistem ayarlarınızı arayın
Win + Z : tam ekran bir Metro uygulamasında sağ tuş işlev menüsünü açar
Win + + : yakınlaş
Win + – : uzaklaş
Win + Tab : çalışan uygulamalar arasında geçiş yap
16. Programları hızla çalıştırın
Klavye ile çalışıyorsanız veistediğiniz programı bulmak içinMetro döşemelerini kaydırmak istemiyorsanız endişelenmeyin. Windows 8, eski kısayolları destekliyor.
Masaüstünü açın, Media Player’ı çalıştırın. Programa ait görev çubuğu simgesine sağ tıklayın ve “Pin this program to Taskbar“ı seçin.
Media Player’ı kapatın. Görev çubuğu simgesini en sola sürükleyin. Windows tuşuna tekrar basarak Metro arayüzünde dönün. Şimdi Windows tuşuna basılı tutun ve 1′e basın. Masaüstünün ekrana geldiğini ve Media Player’ın çalıştığını göreceksiniz. Windows tuşunda tutarken 2′ye basarken IE’yi, 3′e basarak ise Explorer’ı çalıştırabilirsiniz.
17. Tüm yüklü programları görün
Windows 8 artık bir Başlat menüsü göstermiyor. Bu ise Metro olmayan uygulamaları kolaylıkla göremeyeceğiniz anlamına geliyor.
Ancak Windows+F tuşlarına basarak arama ekranını açtığınızda bu uygulamaları görebilirsiniz.
18. Başlat menüsünü geri getirin
Metro’dan hiç hoşlanmadıysanız, geleneksel görünümü geri getirmeniz mümkün. Regedit’i çalıştırın ve HKEY_CURRENT_USER SoftwareMicrosoftWindows CurrentVersionExplorer anahtarına gidin.
RPEnabled öğesine çift tıklayın ve Metro’yu, yeni Görev Yöneticisini ve Başlat menüsünü kaldırmak için 1′i 0 olarak değiştirin.
RPEnabled’i 2 olarak değiştirerek Metro’yu kaldırabilir, Başlat menüsünü geri getirebilir, diğer yenilikleri koruyabilirsiniz.
19. Metro uygulamalarını masaüstünden çalıştırın
Zamanınızı masaüstünüzde geçiriyorsanız, bu Metro uygulamalarını terketmek zorundasınız demek değildir.
Masaüstünde “Applications.” adında bir klasör oluşturun. Klasörü açtığınızda Metro ekranınızdaki tüm uygulamaların simgelerini ve diğer Windows uygulamalarını göreceksiniz.
Yeni seçenekler ve özellikler
20. Windows 8′i USB flaş sürücüsünden yükleyin
Windows 8′i bir DVD yerine bir USB flaş sürücüsünden yüklemek istiyorsanız Windows 7 USB/DVD Download Tool‘u kullanabilirsiniz.
21. 64-bit IE
Windows 8′in 64-bit sürümünü yüklediyseniz, Internet Explorer’ı da 64-bit modunda çalıştırabilirsiniz. Ancak bunu elle etkinleştirmeniz gerekiyor.
Tools > Internet Options > Security‘ye gidin, ayarlamak istediğinizgüvenlik bölgesini seçin ve 64-bit modunu etkinleştirin. Tamam’a basın ve IE‘yi tekrar başlatın.
22. Windows 8 Dosya Geçmişi
Windows 8′deki faydalı File History özelliği ile seçtiğiniz dosyaları istediğiniz zaman yedekleyebilirsiniz. Bunu kurmak için masaüstünden denetim masasını açın ve File History’yi açın. Buradaki ayarları tamamlayarak otomatik olarak yedeklemeyi etkinleştirebilirsiniz.
23. USB sürücüleri
File History için büyük bir harici diske ihtiyacınız yok – bir USB bellekde yeterli olacaktır. USB belleği Windows 8 sisteminize bağlayın ve menüden “Configure this drive for backup using File History” seçeneğini seçin. Varsayılan olarak tüm kitaplığınız, kişileriniz, yer imleriniz ve masaüstü içeriğiniz hemen yedeklenecektir.
İnce ayar ve özelleştirme
24. Denetim masası
Windows 8′i özelleştirme işine yeniMetro Conrol Panel döşemesine tıklayarak başlayabilirsiniz.
Örneğin Personalise seçeneğine tıklayarak kilit ekranınızın resmini değiştirebilirsiniz.
25. Resim parolası
Windows 8, şekiller çizerek oturum açmanıza izin veriyor. Bu tür oturum açmayı etkinleştirmek içinşu yolu izleyin: Control Panel > Users > Create a Picture Password
26. Tam güç
İhtiyacınız olan temel seçenekler değilse, yeni denetim masasının alttarafına kaydırarak More Settings‘e tıklayabilir, tüm eski uygulamaları görebilirsiniz.
Klavye kullanıyorsanız, Windows+R’ye basarak ve Control.exe uygulamasını çalıştırarak tam denetim masasını direkt olarak çalıştırabilirsiniz.
Windows Gezgini ipuçları
27. Ribbon’u gizleme
Ribbon’un çok fazla yer kapladığını düşünüyorsanız, onu gizli tutmanın bir yolu var. Windows+R tuşlarına basın, gpedit.msc yazın veEnter’a basın.
Ağacın Computer Configuration > Administrative Templates > Windows Components > Windows Explorer bölümünü genişletin.
“Start Windows Explorer with the Ribbon minimized” öğesine çift tıklayın ve değerini Enabled haline getirin. Tamam’a tıklayın.
28. Gelişmiş dosya kopyalama
Windows Gezgininde dosya kopyaladığınızda, olup biten hakkındadaha fazla bilgi görüntüleyen yeni iletişim kutusuyla karşılaşacaksınız. Artık kopyalama işlemini duraklatmanız mümkün. Dosya çakışması durumunda ise hangi dosyalardan vazgeçeceğinizi daha kolay karar verebiliyorsunuz.
29. ISO dosyalarını bağlayın
ISO disk imajı dosyalarını sürücü olarak görmek için bir ISO dosyasına sağ tıklayın ve Mount‘u seçin.
30. Windows 8 klasör seçenekleri
Windows Gezgininin klasör seçenekleri yine farklı bir konuma taşınmış bulunuyor. Artık Araçlar (Tools) menüsü yok, ancak File > Change Folder and Search Options yolunu izleyerek, eski iletişim kutusuna erişebilirsiniz.