4 Adımda Veri Kurtarma – Formatlamadan Önce Verilerinizi Kurtarın
4 Adımda Veri Kurtarma – Formatlamadan Önce Verilerinizi Kurtarın
Microsoft istikrarlı işletim sistemleri yapsada işletim sisteminiz de zaman zaman sorunlar oluşabiliyor. Eğer bilgisayarınızda sizin için önemli bir belge, doküman, resim vs. varsa bu sizin için kâbus olabilir. İşletim sisteminizi açtığınızda karşınıza çıkan mavi ekranın çözümlerinden bir tanesi ise formattır. Netbooklar, notebooklar veya masaüstü bilgisayarınıza yeni bir işletim sistemi yüklemenin de 3 yolu var:
- USB Disk
- Network
- Harici Disk
Ev kullanıcıları için 2. seçenek ev ortamında bir yazılım sunucusu olamayacağından dolayı evde pek mümkün gözükmüyor. 3. seçenek ise biraz pahalı ve kullanışız bir çözüm. Birinci seçenek tek ihtiyacınız 4 GB’lık bir USB disk olduğu için en kullanışlı çözüm olarak görülebilir.
Bu yazımda, 4 adımda kişisel bilgisayarınızdaki verilerinizi nasıl kurtartabileceğinizi anlatmaya çalıştım.
1.Adım:
Bilgisayarınız mavi ekran verdi ve verilerinizi kurtarmaya karar verdiniz. Bunun için hemen bir Pen Drive yüklüyorsunuz.
Yüklemek için:
Pen Drive Universal USB Installer: http://www.pendriveLinux.com/universal-usb-installer-easy-as-1-2-3/
Pen Drive yükledikten sonra çalışabilen bir Linux dağıtımı yüklemek zorundasınız. Ubuntu live CD yada Debian Live CD işinizi görecek Linux dağıtımlarıdır. Bunlardan Ubuntu’yu yüklemek diğerlerine göre daha kolaydır.
2.Adım:
Ubuntu Dekstop Yüklemek için: http://www.ubuntu.com/download/desktop
“Start download”
diyerek yüklemek işlemine başlayabilirsiniz.
Windows bilgisayarınız hem Pen Drive hem de Ubuntu yüklediğinizi varsayıyorum. Şimdi sıra USB diskinizi çalışabilen bir disk haline getirmeye geldi.
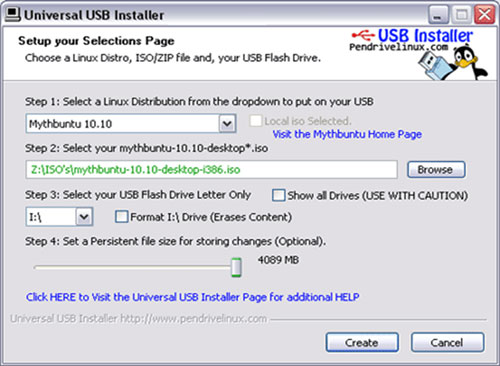
Resim 1: Pen Drive USB Installer
- Adımda yani “Step 1″‘de USB diskinize kuracağınız Linux distrosunu
- Adımda ise Ubuntu dosyanız neredeyse o dosyanın altına gidip “Ubuntu Iso” dosyasını seçmeniz gerekiyor.
“Create” seçeneğinden sonra çalışabilen USB diskiniz hazır.
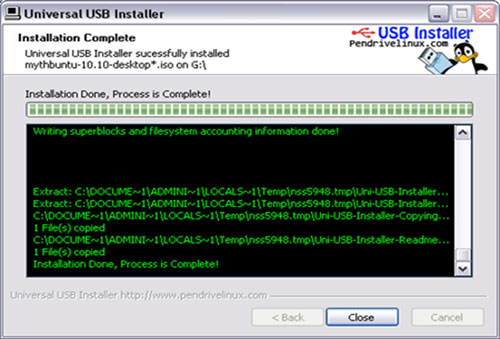
Resim 2 : USB Installer
3.Adım
Bilgisayarı başlatıyoruz ve F8 yada F12 ‘ye basarak bios ayarlarına giriyoruz.(Bazı bilgisayarlarda otomatik olarak geldiğinden dolayı yükleme ekranı hiçbir tuşa da basmayabilirsiniz)
En nihayetinde yükleme işlemini USB diskin yapacağı için USB diskimizin birincil diks olması gerekiyor. “Advanced BIOS Features” ayarlarından “First Boot Device”‘ı USB-HDD olarak ayarlıyoruz. Bunu F tuşları yada yön tuşları ile yapabiliriz. Bu aşamadan sonra ESC ‘ye basıp kaydedip çıkıyoruz.

Resim 3: Advanced BIOS Features
4.Adım
Artık bilgisayarımıza işletim sistemi kurmaya hazır hale geldik. USB diskimizi bilgisayara takıyoruz ve yeniden başlatarak Ubuntu’nun kurulum ekranına geliyoruz. Bu aşama bizim için oldukça önemli. Karşımızda iki seçenek duruyor:
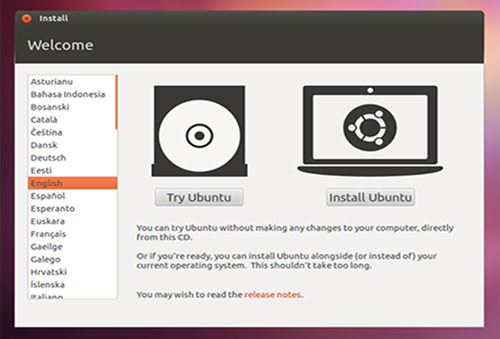
Resim 4: Ubuntu Yükleme Başlangıç Ekranı
“Install Ubuntu” ve “Try Ubuntu”.
Bunlardan Try Ubuntu‘yu seçmemiz hayati önem taşıyor. “Install Ubuntu” seçeneği bilgisayarımızı ilk günkü gibi tertemiz yapabilir. Format atma deneyimi olmayan adayların“Install Ubuntu” seçeneğini seçmemesini öneriyorum.
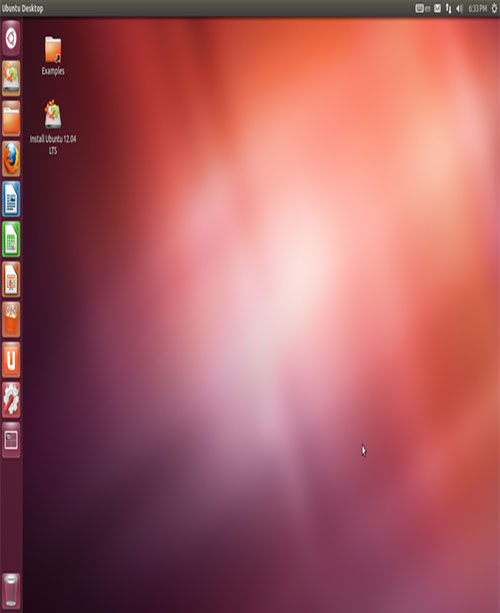
Resim 5: Ubuntu Masaüstü
Yaklaşık 10 dk sonra Ubuntu işletim sistemi kurulumu bitiyor ve bilgisayarınızın tüm disklerine ulaşabilir hale geliyorsunuz. Bunun için ne Cd kullandık ne de harici disk. Internet bağlantısına bile gerek kalmadan bilgisayarımızdaki verileri kurtarmaya çalıştık. Kurulum aşamaları bittikten sonra artık dokümanlarınıza Ubuntu Masaüstü’nden ulaşabilirsiniz. İş bununla da bitmiyor tabi ama bu makalenin konusu burada bitiyor. Verilerinizi yedekledikten sonra bilgisayarınız format atmaya hazır hale geliyor. Yine Windows 7 işletim sisteminizi USB diskten kurmak isterseniz Windows’un Pen Drive gibi bu iş için özelleşmiş ve ücretsiz bir yazılımı da mevcut.
Pen Drive, http://www.pendriveLinux.com/universal-usb-installer-easy-as-1-2-3/