Windows 7: Firewall – Özellikleri – Konfigürasyonu
Windows 7: Firewall – Özellikleri – Konfigürasyonu
Her geçen gün, güncelleşen teknolojinin bu hızla ilerleyişi bir takım tehditleri de beraberinde getirmektedir. Günümüzde kullanılan programlar ve ağ yapıları kablolu, kablosuz, uydu, 3G ve İsveç’te 2010′ da kullanıma geçen 4G teknolojisi vb. kullandığımız ağlarda intranet ve internet adı verilen sanal dünyamızda bizler bilgisayar kullanıcısı olarak bilgisayarımızın güvenliğini nasıl sağlamalıyız. Real dünyada nasıl ki evimize hırsız veya yabancı bir kişi girmemesi için kapı kullanır ve kapının modelini belirleriz. Sunta, ceviz, tahta kapılar bir de çelik kapılar çift bölmeli bölgesel kilit vs. gibi çeşitli modelleri mevcut. Bu makalede bilgisayarımızın güvenlik için kullandığı kapıdan yani firewall’dan bahsedeceğiz.
Windows 7 Firewall Kullanımı
Firewall izinsiz kullanıcıların veya kullandığımız ama içeriğini bilmediğimiz yazılımların bilgisayarımıza erişimini engellemeye yardımcı olur. Hatta gerekli ayarlamaları yaparak belirlediğimiz programların firewalldan geçmesine veya geçmemesine güvenli bir Resimde izin verebiliriz, bilgisayarımızda bulunan ağ konumlarını bağlantı sağladığımız ortama göre kullanabiliriz çünkü Windows 7 her ağ konumu için ayrı firewall yapılandırması kullanmaktadır. Tıpkı ast üst ilişkisi gibi ikisinin’ de sahip oldukları yetkiler farklıdır. Firewall’ı default ayarlara geri döndürebiliriz. Ve geldik can alıcı noktaya advanced security (gelişmiş ayarlar) ile Windows 7 firewall’ ın sağladığı güvenliği veri trafiğimize göre gelen ve giden kurallar oluşturarak daha sipesifik hale getirerek kendi isteklerimiz doğrultusunda oluşturacağımız güvenlik konfigürasyonunu bilgisayarımıza uygulayabilir hatta her konum için kendi belirleyeceğimiz güvenlik yapılandırmasını kullanabiliriz. Peki, bunları nasıl yapacağız, beklemeden başlayalım.
Firewall Arayüze Erişmek
Sırası ile aşağıdaki işlemler bilgisayara uygulanır.
Başlat-Denetim Masası-Sistem ve Güvenlik-Windows Güvenlik Duvarı
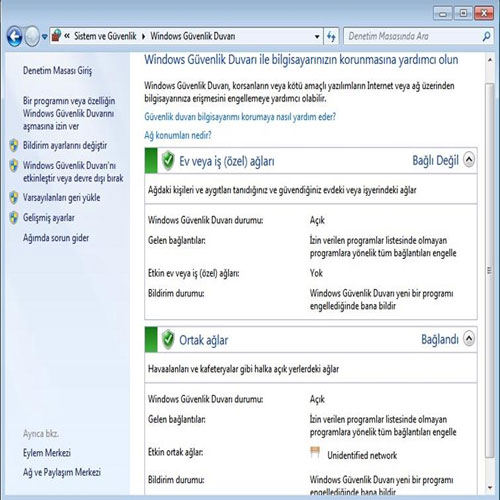
Resim 1
Firewall arayüzüne erişim yaptığımızda yukarıda görüntülenen ekran ile karşılaşırız bu kısımda Ev veya iş özel ağları seçeneği bizim için farklı koruma sağlar eğer evimizden bağlantı yapıyorsak ev ağını seçeriz ve evimizde local ortamda biz olduğumuz için kimsenin saldırma olasılığı olmadığından dolayı firewall içerisindeki yapılandırma esnektir örneğin, ağ üzerindeki diğer bilgisayarları ve aygıtlarını görmenize ve diğer ağ kullanıcılarının bilgisayarınızı görmesine izin veren ev ağlarında ağ bulma açıktır.
Ortak alan ağları ise yani dışarıda kullandığımız kablosuz ağ ortamları halka açık alanlar vb..
Daha farklı konfigürasyona sahiptir çünkü bizim dışımızda da bu ağı kullanan kişiler olabilir bunun için Windows 7 firewall ayrı bir güvenlik duvarı yapılandırması kullanır. Örneğin, bilgisayarınızın diğer kişiler tarafından görüntülenmesini engeller, internet ortamındaki zararlı yazılımlardan bilgisayarınızı korumaya yardımcı olur, ağ bulma özelliği kapalıdır.
Firewall da Programlara İzin Verme
Bazen kullanmak istediğimiz bir program için güvenlik duvarı aracılığıyla bilgisayarınızdan bilgi göndermesine veya almasına izin verir, yani bağlantı noktası açarız veya çoğu zaman yapılan bir yanlış firewall ı kapatırız. Programa izin vermemiz yani bağlantı noktası açmamız aslında bu güvenlik duvarında bir delik açmamız anlamına gelir çünkü o program kullanılsa da kullanılmasa da delik hep açık kalacaktır. Tamamen kapatılması ise evimizin kapısını açıp hırsız bey ‘e buyurun bugün bizdensin anlamına gelir.
Ama kullanacağımız programı Firewall’da izin verilen programlar listesine eklersek program eklemek bağlantı noktası açmaktan daha güvenli hale getirir. Yukarıda konuştuğumuz gibi bir bağlantı noktası açarsak, bu bağlantı noktası bir program tarafından kullanılsa da kullanılmasa da kapatılıncaya dek açık kalır. İzin verilen programlar listesine program eklerseniz, “delik” yalnızca belirli bir iletişim için gerekli olduğunda açılır ve gereksiz durumlarda kapatılır.
Firewall ‘da Program için izin verme
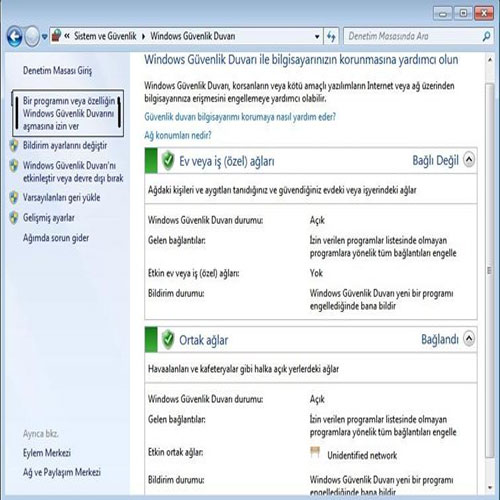
Resim 2
Yukarıda görüldüğü üzere Bir programın veya özelliğinin Windows Güvenlik Duvarını aşmasına izin ver seçeneği seçilir. Ve aşağıda Resim 3 deki arayüz karşımıza gelir.
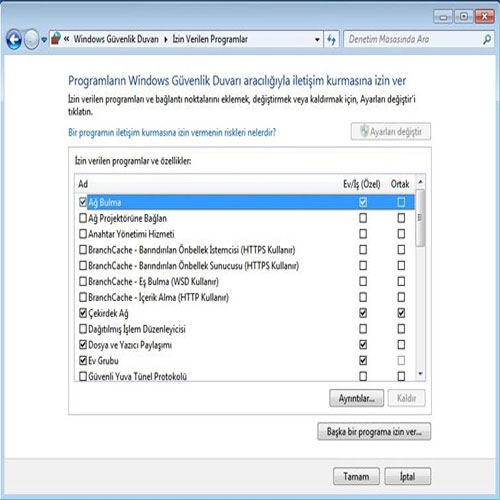
Resim 3
Bu kısımda ekranda görünen uygulamalar ile ilgili ayarlara kullanılan ağ konumuna göre izin verip vermeme seçeneklerini yapılandırabilir, ilgili ayarları değiştirebilir belirtilen ayarlar ile ilgili açıklama bilgisi için ilgili uygulama seçilip ayrıntılar dediğinizde açıklama bilgisine ulaşabilir ayrıca kullanmak istediğiniz bir program var ise örneğin, firmanız için bir otomasyon programı vs. bu işlem içinde başka bir programa izin ver seçeneğini seçip karşınıza gelen listeden ilgili programı ekleyip gerekli yapılandırmayı sağlayabilirisiniz.
Bildirim Ayarının Değiştirilmesi
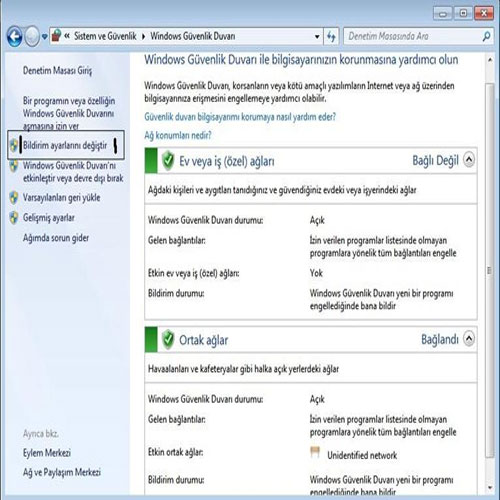
Resim 4
Bu seçenek firewall ‘u kapatıp açmamızı veya Firewall ile ilgili bildirim ayarlarını yapmamızı sağlar örneğin firewall açık olsun ama izin verdiğimiz vermediğimiz bütün her şeyi engellesin veya yeni bir program kurduğumuzda ve güvenlik duvarı bu programı engellediğinde bize bildirmesi gibi bu seçenek bizi sıkıntı ya sokabilir çünkü engellediğinde bildirilmesini istemezsek örneğin, bütün ayarlamaları yaptığınız halde bilgisayar da program çalışmayabilir veya diğer bilgisayarlar ile iletişime geçmeyebilir ve bu problemi çözmemiz zaman alabilir işte burada olayın firewall dan kaynaklandığını bulmak da zaman kaybı yaşatır. Bu ayarlamaların yapılması için bildirim ayarlarını değiştir sekmesi tıklanır ve Resim 5 deki arayüz karşımıza gelir ve kendimiz için uygun olan yapılandırmayı işaretleriz
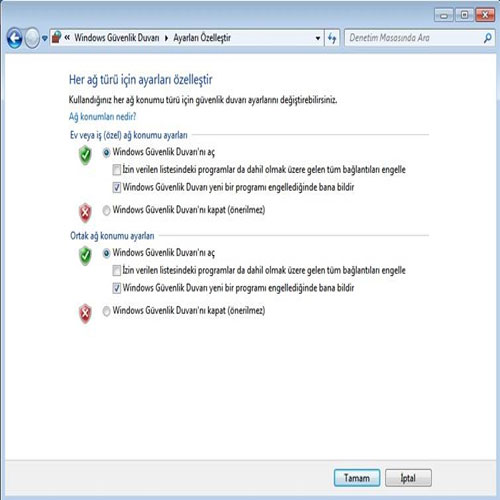
Resim 5
Windows Firewall Kapatılıp Açılması
Windows Güvenlik Duvarının kapatılıp açılması işlemlerinin gerçekleştirildiği alan aşağıda belirtilmiştir buradan firewall ‘ı devre dışı bırakabilir veya devreye sokabilirsiniz.
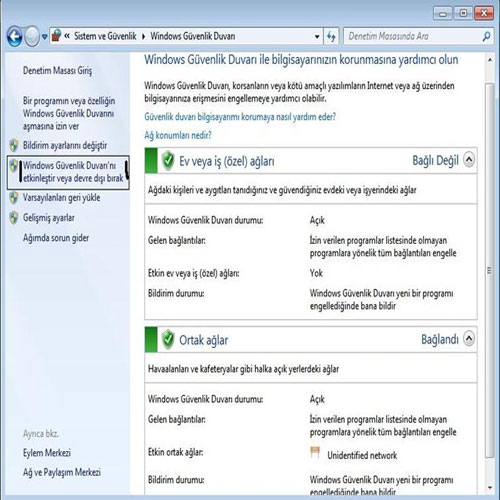
Resim 6
Varsayılanları Geri Yükleme
Hatasız kul olmaz sizcede öyle değimli yaptığımız çoğu şeyi bazen keşke(yapmasaydık) demekle yetiniriz, bazen önemli konularda hata yapmamamız gerekir. Windows firewall’ da
Çok aşırı sipesifik uygulamalar gerçekleştirdik ve sonra her şey allak pullak oldu neyi ne yaptığımızı unuttuk veya konfigürasyonumuzda yanlışlık yaptık ancak ne olduğunu bilmiyoruz ve firewall ‘ ı tekrar default yani üzerinde varsayılanla gelen eski haline çevirmek istiyoruz işte bu kısımda Resim 7 de varsayılanları geri yükle kısmı seçilir
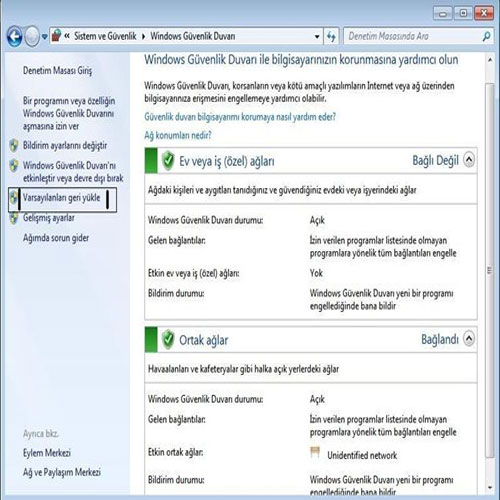
Resim 7
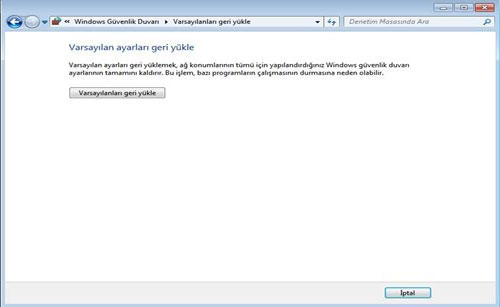
Resim 8
Resim 8 de görünen varsayılanları geri yükle seçeneği seçilir ve uyarı penceresi gelir evet ile cevap verdiğinizde varsayılan ayarlar geri yüklenmiş olur.
Gelişmiş Ayarlar
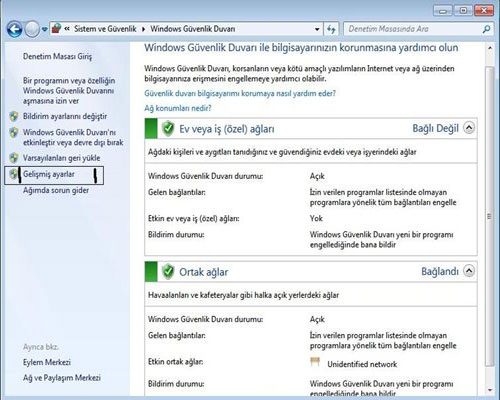
Resim 9
Inbound Rules (Gelen Kuralları), Outbound Rules (Giden Kuralları), bu kurallar içerisinde çok yapıda önceden ayarlanmış default birçok kural içerir.
Inbound Rules (Gelen Kuralları), gelen veri trafiğini izler.
Outbound Rules (Giden Kuralları),giden veri trafiğini izler.
Varsayılanda içerisinde bulunan çoğu kural devre dışıdır.
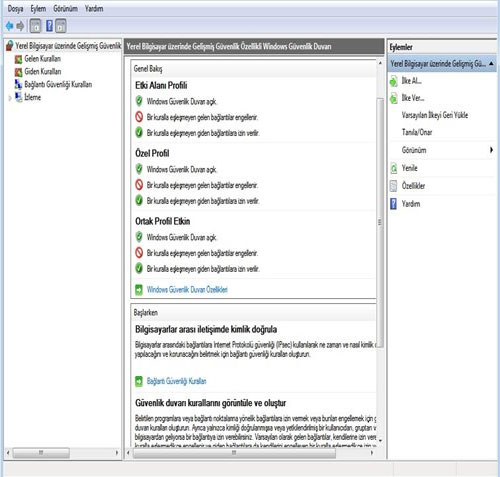
Resim 10
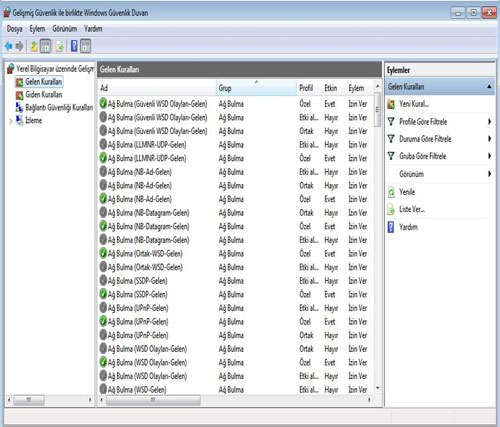
Resim 11
Resim 11′ de Gelen kuralları içerisinde bulunan Güvenlik için bir çok ayar mevcut herhangi bir ayarın özelliklerine erişmek için ilgili ayar çift tıklanır (Resim12), Herhangi bir kuralı etkinleştirmek için kural üzerinde sağ click kuralı etkinleştir demeniz yeterli olacaktır.
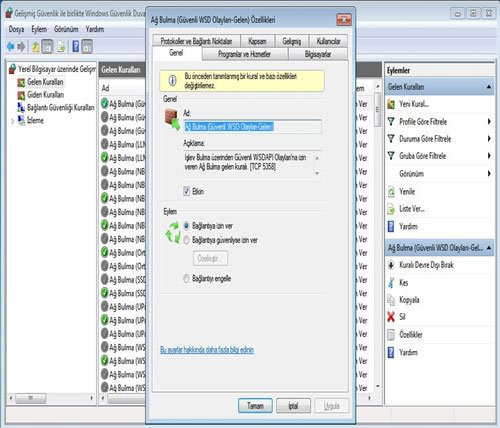
Resim 12
Resim 12 de ilgili kural çift tıklandığında özellikleri karşımıza gelmektedir bu kısımda yer alan sekmeler i açıklayalım.
Protokoller ve Bağlantı noktaları; Bu kısımda ilgili kuralın Protokol türü ve numarası yani tcp mi udp mi olduğu yerel bağlantı noktasın ve uzak bağlantı noktası yani Uzak bağlantı noktası, güvenlik duvarı profilinin uygulandığı bilgisayarla iletişim kurmaya çalışan bilgisayar üzerindeki bağlantı noktası ile ilgili bilgilere ulaşabilirsiniz.
Kapsam sekmesi ; Bu kısımda Yerel IP adresi ve Uzak IP adresi kısmı bulunur
Yerel IP adresi, kuralın uygulanıp uygulanmadığını belirlemek için yerel bilgisayar tarafından kullanılır. Kural yalnızca belirtilen yerel IP adreslerinden birini kullanacak Resimde yapılandırılmış bir ağ bağdaştırıcısından geçen ağ trafiğine uygulanır.
Uzak IP adresi, Kuralın uygulanacağı uzak IP adreslerini belirtin. Hedef IP adresi, listedeki adreslerden biriyse, ağ trafiği kuralla eşleşir.
Gelişmiş Sekmesi ; Bu kısımda kuralın uygulandığı ağ konumu ile kuralın uygulandığı bilgisayar da bulunan Arabirim türleri yer alır. (Yerel ağ,uzak erişim,kablosuz NIC)
Kullanıcılar sekmesi ; Bu kısımda yetkili kullanıcılar ve özel durumlar için iki bölüm bulunur. Bu kısım da hangi kullanıcının bilgisayara bağlanmasına izin verileceği belirlenir.
Bilgisayarlar sekmesi ; Bağlantı kurulması istenen bilgisayarlar belirlenir.
Peki biz aradığımızı bu kurallar içerisinde de bulamadık ne yapacağız işte bu kısımda Resim 12 de Eylemler sekmesinde bulunan kısımda new rule (yeni kural) diyerek Resim 13 karşımıza gelir ve kendi yapılandırmamızı oluşturabiliriz.
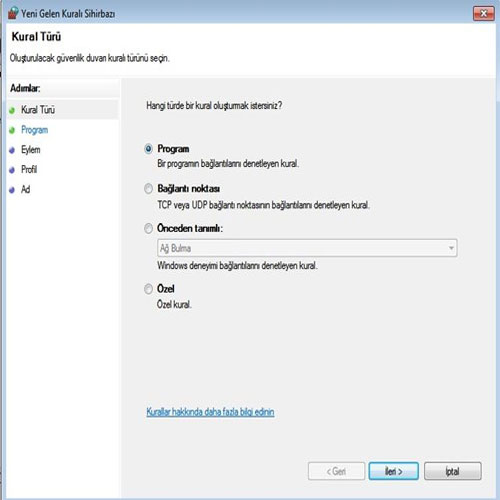
Resim 13
Yeni kural tanımlama işlemini seçtiğimizde kural türü yani oluşturmak istediğimiz kural bir program hakkında mı bağlantı noktası yani tcp udp protokollerinden biri mi yada firewall da önceden tanımlanmış bir kural mı olduğunu yada özel bir kural mı olduğunu seçmemiz gerekir.
Özel kural seçilirse sıfırdan güvenlik için kural tanımlanacağından dolayı adımlar bölümünde Resim 14 de görüldüğü gibi kuralın ad,profil,eylem, bağlantı noktası program gibi verileri girmemiz için yani tanımlamamız için alanlar oluşur, ve kuralı bu seçenekler üzerinden oluştururuz. Windows 7 firewall’ un kolay ve açık ara yüzü sayesinde yeni kurallar oluşturmak zor değil.
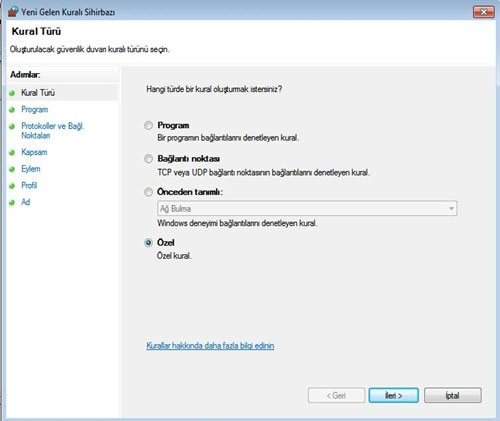
Resim 14
Monitoring (İzleme); Çeşitli profil ayarları ile ilgili Firewall ayarları hakkında ayrıntılı bilgi gösterir. Bu profiller Domain, public, ve private, ağlar için hangi ayarların uygulanacağını belirler.(Resim 15)
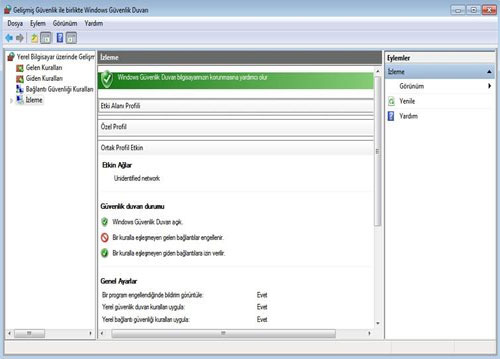
Resim 15
Windows 7 Firewall ‘da bir çok yeni özelliğin olduğunu ve Firewall a genel bir bakış atarak üzerinde gelen özelliklerin ne işlevler gördüğünü ve firewall için daha fazla spesifik ayarlamalar yapılabileceği ve kişiselleştirilebileceği kısacası isteğimize göre davranmasını sağlayabileceğimizi gördük, kullanıp kullanmamak bize kalıyor.