Windows 8 : Hızlanmak İçin Kısayol ve İpuçları-2
Windows 8 : Hızlanmak İçin Kısayol ve İpuçları-2
Araçları geri getirin
Windows 8, Windows 7′deki masaüstü araçları işlevine artık sahip değil. Ancak 8GadgetPack ile onları geri getirebilirsiniz.
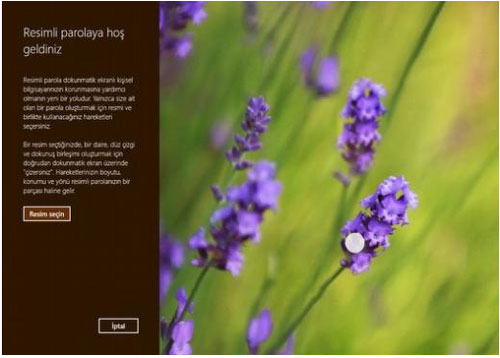
Resim-15
Resimli parola oluşturun
Windows 8′e parola yazarak oturum açabileceğiniz gibi, bir resim üzerinde işaretleyeceğiniz noktalarla da oturum açabilirsiniz. Charms çubuğu > Ayarlar > Bilgisayar ayarlarını değiştir > Kullanıcılar > Resimli parola oluştur yolunu izleyin ve resimdeki birkaç noktayı ekrandaki yönergeleri dikkate alarak işaretleyin. Artık sisteminize bu seçtiğiniz noktaları tekrar işaretleyerek oturum açabileceksiniz
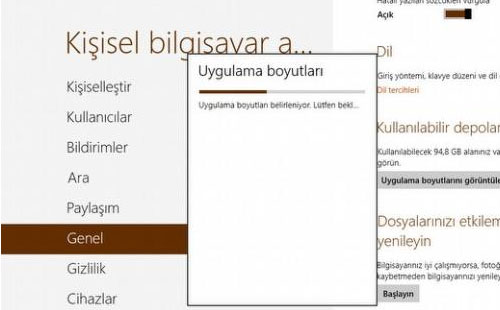
Resim-16
Hangi uygulama ne kadar disk alanı kullanıyor
Bazı Windows 8 uygulamaları diskinizde çok büyük bir alan kaplayabiliyor. Hangi uygulamanın ne kadar yer harcadığını kullandığını bulmak için Bilgisayar ayarları > Genel > Uygulama boyutlarını görüntüle yolunu izleyin.
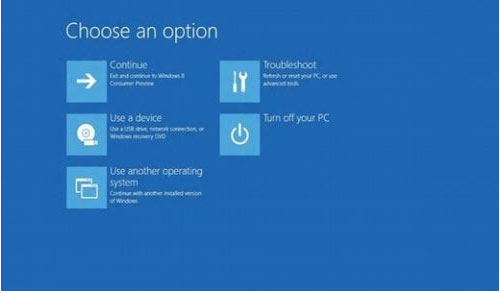
Resim-17
F8′in yerine Shift+F8
Windows 7 başlarken F8′e basarak Gelişmiş Başlangıç Seçenekleri ekranına ulaşabiliyorduk. Windows 8′de benzer bir işlev hala var, ancak ona ulaşmak için Shift+F8′e basmanız ve zamanlamayı doğru tutturmanız gerekiyor.
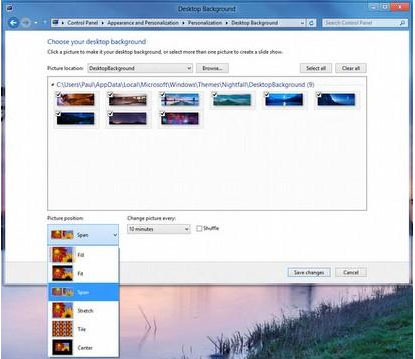
Resim-18
İki ekranda panoramik duvar kağıdı
PC’nizi iki monitörle kullanıyorsanız, bir panoramik duvar kağıdı kullanabilir, onu iki monitörünüze yayabilirsiniz. Masaüstüne sağ tıklayıp Kişiselleştir’e tıkladıktan sonra Masaüstü Arka Planı > Resim konumlandırma yolunu izleyin.
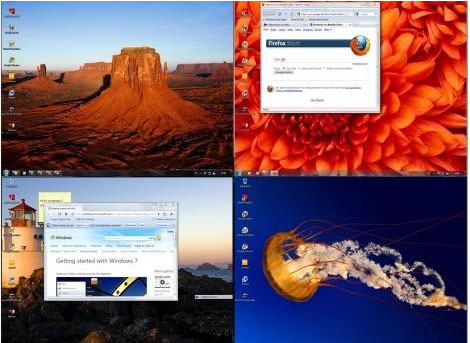
Resim-19
Çoklu monitör yerine Dexpot
Sadece bir monitörünüz var, ancak daha fazla çalışma alanına ihtiyaç duyuyorsunuz. Bu durumda ücretsiz bir araç olan Dexpot’u kullanabilirsiniz.
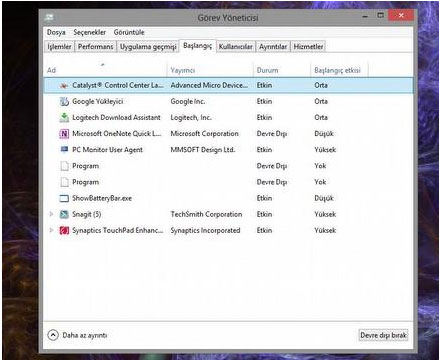
Resim-20
Başlangıçtaki programları düzenleyin
Windows 8′de ne kadar çok program yüklerseniz, başlangıç süreniz o kadar uzayabilir. Başlangıç öğelerini görmek ve yönetmek için artık msconfig’i kullanmanız şart değil. Görev yöneticisinde Başlangıç sekmesine tıklamanız yeterli.
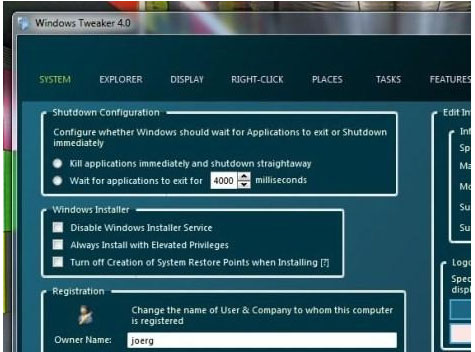
Resim-21
Windows 8 için 100′den fazla ince ayar
Windows tweaker 100′den fazla farklı ayar içeren araç, Windows 8′i ihtiyaçlarınıza göre özelleştirmenize izin veriyor.
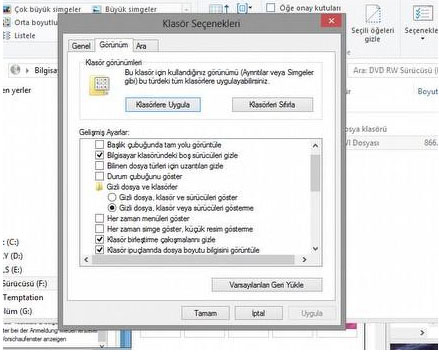
Resim-22
Gizli dosyaları ve klasörleri gösterin
Windows 8, varsayılan olarak korumalı ve gizli dosyaları size göstermez. Bu ayarı artık farkı bir yerden değiştiriyorsunuz. Windows Gezgini’nde Görünüm sekmesine tıklayın ve Seçenekler düğmesine tıklayın, ardından Görünüm ve Arama seçeneklerini değiştir’e tıklayın. Görünüm sekmesinde “Korumalı sistem dosyalarını gizle” ve “Gizli dosyaları ve klasörleri göster” seçeneklerini bulacaksınız.
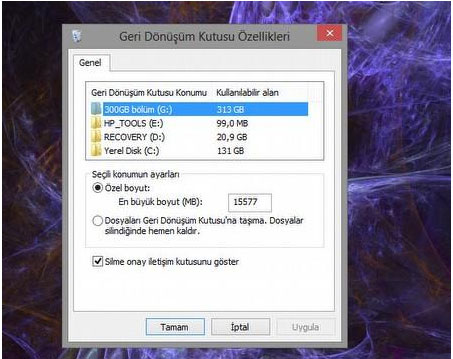
Resim-23
Silme sorgusunu geri getirin
Windows 8′de bir dosyayı sildiğinizde varsayılan olarak size hiç sorulmadan Geri Dönüşüm Kutusu’na gönderiliyor. Silme onay kutucuğunu tekrar etkinleştirmek ise çok kolay. Geri Dönüşüm Kutusu’na sağ tıklayın ve Özellikler’e tıklayın. “Silme onay iletişim kutusunu göster” kutucuğunu işaretleyin ve Tamam’a tıklayın.
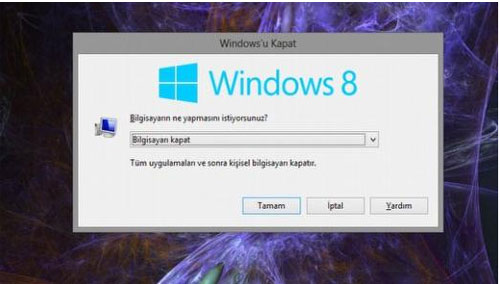
Resim-24
Windows’u hızlıca kapatın
Windows 8′de Başlat menüsü olmadığından onu Charms çubuğu yoluyla kapatmanız gerekiyor. Ancak bunun daha kolay bir yolu da var: Masaüstündeyken ALT+F4 tuşlarına basarak Windows’u kapatma penceresini ekrana getirebilirsiniz.

Resim-25
Uygulamaları çabuk kapatın
Windows 8′de bir uygulamayı kapatmak için uygulama açıkken mouse u ekranın üst ortasına getirin (El simgesi çıkacaktır) tutarak aşağı doğru sürüklemeniz yeterli.