Windows 8 : Hızlanmak İçin Kısayol ve İpuçları-1
Windows 8 : Hızlanmak İçin Kısayol ve İpuçları-1
Microsoft’un kullanıcı deneyimini baştan sona değiştirdiği yeni işletim sistemi Windows 8 bugüne dek milyonlarca kullanıcının bilgisayarına girdi. Peki, Windows 8 ile ilgili ne biliyoruz? İşte yeni işletim sistemiyle ilgili mutlaka bilmeniz gereken çok önemli ipuçları…

Resim-1
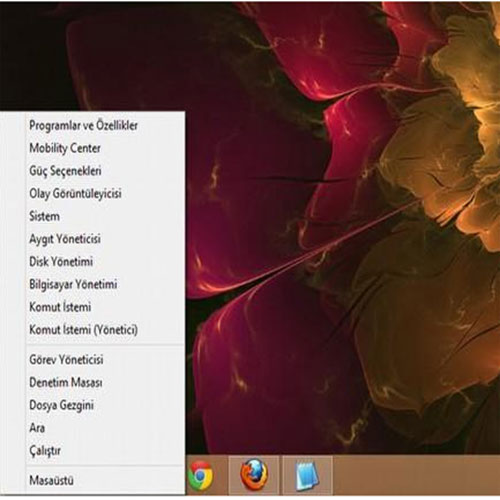
Resim-2
Windows + X menüsü
Windows 8′in masaüstünde artık bir Başlat menüsü yok. Ancak farenizi ekranın sol alt köşesine götürüp sağ tıkladığınızda veya Win+X klavye kısayolunu kullanarak “Programlar ve Özellikler”, “Denetim Masası”, “Güç” gibi özelliklere hızla erişebilirsiniz.
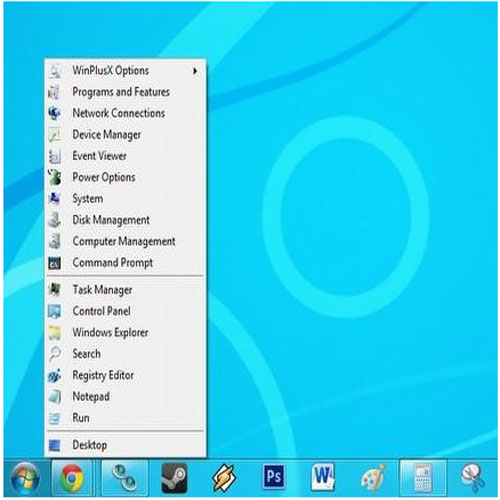
Resim-3
Win + X’i geliştirin
Windows’un sunduğu kısa yollar size yetmediyse, ücretsiz bir araç olan WinPlusX ile ona daha fazla seçenek ekleyebilirsiniz.
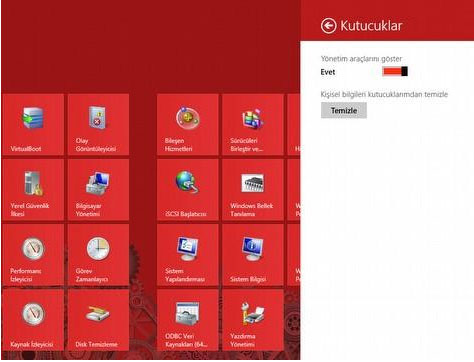
Resim-4
Yönetim araçlarını giriş ekranında gösterin
Windows 8′in giriş ekranında varsayılan olarak birçok kutucuk gösteriliyor, ancak bazı kutucuklar hariç: Giriş ekranı açıkken Charms çubuğunu açın Ayarlar’a tıklayın ve ardından Kutucuklar’a tıklayın. Şimdi “Yönetim araçlarını göster” seçeneğini etkin hale getirerek birçok Windows yönetim aracını başlangıç ekranınıza taşıyabilirsiniz.
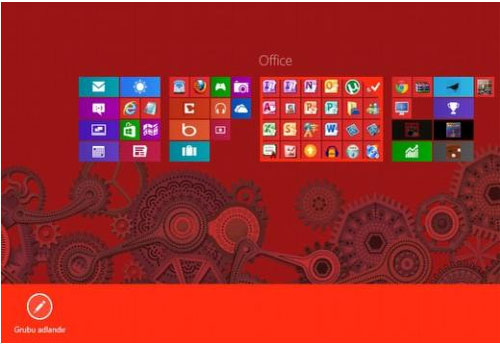
Resim-5
Kutucuklar için daha fazla alan
Ekran çözünürlüğünüz yeterli ise, az önceki ayarlar ekranında bir seçenek daha göreceksiniz. “Daha çok kutucuk göster” etiketli bu seçeneği etkinleştirerek ekranınızda bir kerede gösterilen kutucuk sayısını artırabilirsiniz.
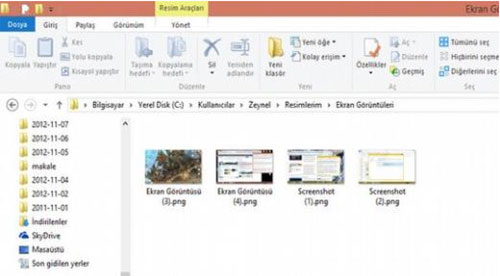
Resim-6
Birden fazla ekran görüntüsü alın
Windows 8′de Win + PrintScreen tuşlarını kullanarak ekran görüntüsü alabilirsiniz. Bu yolla aldığınız tüm ekran görüntüleri, C:\Kullanıcılar\[kullanıcı adınız]\Resimlerim\Ekran Görüntüleri” altına kaydedilecektir.
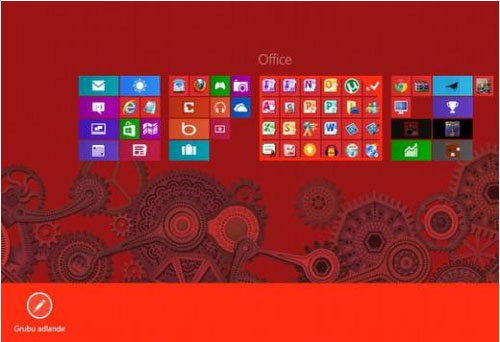
Resim-7
Kutucuk gruplarını isimlendirin
Giriş ekranınızda çok fazla kutucuk varsa, onları gruplandırmak iyi bir fikir olabilir. Bunun için öncelikle kutucukları sağ tarafa doğru, gri bir çubuk görünene dek sürükleyin. Şimdi sağ alttaki küçük eksi simgesine tıklayın. Bu görünümdeyken kutucuk bloklarına sağ tıklayarak onlara isim verebilirsiniz.

Resim-8
Kilit ekranını kapatın
Windows 8′in kilit ekranı dokunmatik olmayan notebook ve masaüstü PC’lerde çok fazla bir işe yaramıyor. Bu ekranı kapatmanız mümkün. Win + R’ye basın ve “gpedit.msc” yazarak Enter’a basın. Bilgisayar yapılandırması > Yönetim şablonları > Denetim masası > Kişiselleştirme yolunu izleyin. Sağ taraftan “Kilit ekranını görüntüle” öğesine çift tıklayın ve “Devre dışı bırakıldı” radyo kutucuğunu işaretleyerek değişikliği onaylayın. Artık kilit ekranını görmeyeceksiniz.
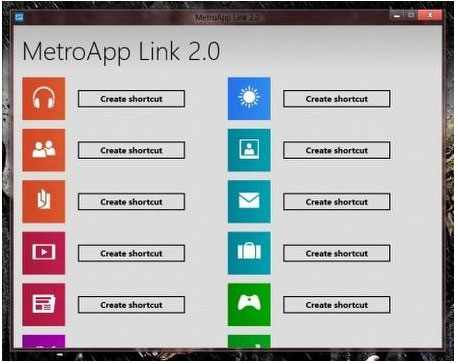
Resim-9
Metro uygulamalarını masaüstünden çalıştırın
Masaüstü uygulamalarını giriş ekranından çalıştırmanız mümkün. Ancak Windows 8 uygulamalarını masaüstünüzden çalıştırmak için ek bir yazılıma ihtiyacınız var. Ücretsiz MetroApp link ile masaüstünüzde herhangi bir Windows 8 uygulamasına kısayol oluşturabilirsiniz.
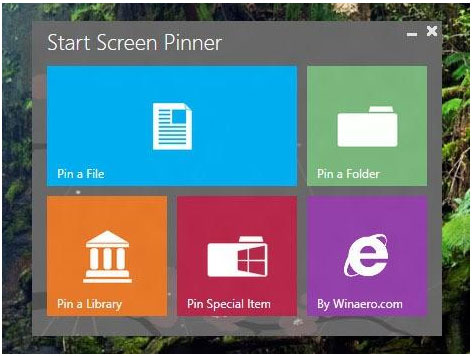
Resim-10
Masaüstü öğelerini giriş ekranına sabitleyin
Start Screen Pinner, bir dosyayı, klasörü veya herhangi bir öğeyi giriş ekranına sabitlemenize izin veriyor.
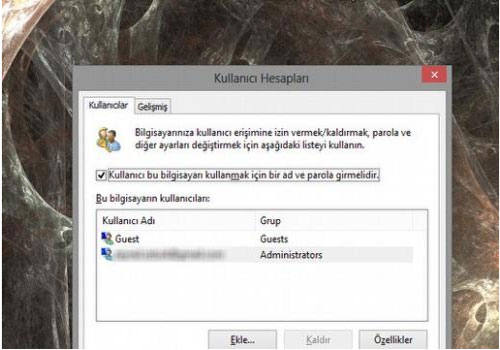
Resim-11
Parola sorulmasın
Kilit ekranını devre dışı bıraksanız bile Windows 8 size parolanızı sormaya devam edecektir. Ancak PC’nize tek erişen sizseniz, parolayı devre dışı bırakabilirsiniz. Win+R’ye basın ve “netplwiz” yazarak Enter’a basın. “Kullanıcı bu bilgisayarı açmak için…” ile başlayan kutucuğun işaretini kaldırın ve Tamam’a tıklayın. Artık Windows 8′e oturum açarken parola girmeniz gerekmeyecek
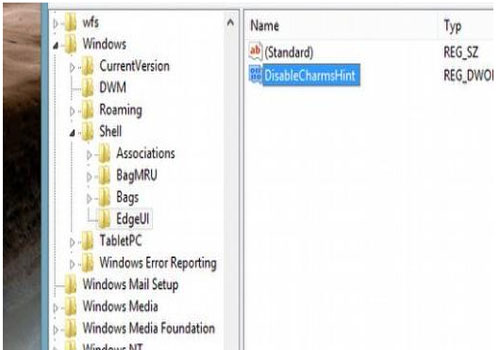
Resim-12
Charms çubuğunun hassasiyetini ayarlayın
Windows 8′deki Charms çubuğunun çok çabuk açıldığını düşünüyorsanız, bu süreyi bir nevi “uzatmanız” mümkün. Regedit’i çalıştırın ve HKEY_Current_USER \ Software \ Microsoft \ Windows \ Shell anahtarına gidin. “EdgeUI” altında yeni bir DWORD (32-bit) değeri oluşturun ve adını DisableCharmsHint olarak ayarlayın. Şimdi bu değere çift tıklayın ve değer verisini 1 olarak ayarlayın.
Charms çubuğu artık fareyi sadece sağ üst köşeye götürdüğünüzde değil, onu sağ üst köşeye götürüp aşağı çektiğinizde açılacaktır.
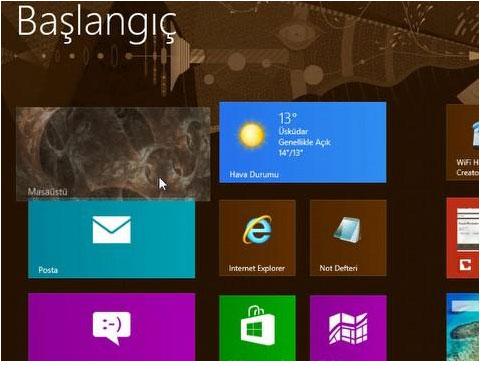
Resim-13
Masaüstüne “elle” geçin
Masaüstü kutucuğunu en başa taşıdığınızda, sadece Enter tuşuna basarak masaüstünüze ulaşabilirsiniz.
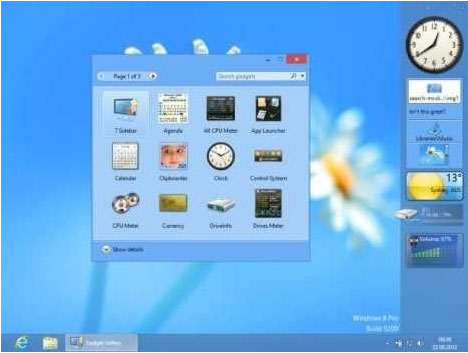
Resim-14