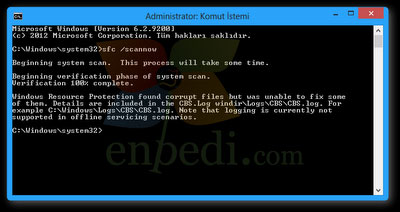Windows 8: SFC Aracı (System File Checker)
Windows 8: SFC Aracı (System File Checker)
Windows işletim sistemi ile oluşan hataları gidermek için bazen oldukça zorlansak da aslında her hata için bir araç mevcuttur. SFC bunlardan biri ve kullanmak için 2 farklı yol vereceğiz. Ama öncesinde yaptığını açıklamakta yarar var.
Windows işletim sisteminde sistemin doğru çalışması için hayati değerde olan bir takım dosyalar Windows Kaynak Koruması (Windows Resource Protection:WRP) tarafından korunurlar. Bu dosyalar herhangi bir sebepten dolayı hasar görürse Windows beklendiği gibi davranmayabilir. Örneğin, bazı Windows işlevleri çalışmayabilir veya Windows kilitlenebilir. Sistem Dosyası Denetleyicisi aracı(SFC.exe) eksik veya bozuk sistem dosyalarını tarar ve bunları onarır. Windows Kaynak Koruması (WRP) tarafından korunan dosya türlerinin tam listesini yazının sonunda bulabilirsiniz.
Windows Kaynak Koruması (WRP) tarafından korunan dosya türlerin üzerinde değişiklik yapma yetkisi Trustedinstaller‘e aittir ve Trustedinstaller sadece şu durumlarda bu dosyaları değiştirir:
Servis Paketi yüklemelerinde
Hotfix yüklemelerinde
İşletim sistemi yüklemelerinde (Örneğin Windows 7‘den Windows 8′e yükseltme)
Windows güncellemelerinin yüklemelerinde
SFC.exe (System File Checker) kullanarak sistem dosyalarını onarırsanız daha evvel yaptığınız bazı kişiselleştirmeler sıfırlanacaktır bunu göz önünde bulundurun.
Peki Windows kurulum DVD’si olmadan SFC hasarlı dosyaları nasıl onarıyor?
Windows‘un ilk kurulumundan sonra Windows Kaynak Koruması (WRP) bir tarama yapar ve ardından kendi koruması altında olan dosyaları listeleyerek bunların birer kopyasını C:\system32\dllcache adresine depolar. (Bu dosya sıkıştırılmış ve korumalı bir dosyadır) Ayrıca Windows‘un doğru başlatılabilmesi ve çalışması için bazı kopyalarda C:\Windows\winsxs, C:\Windows\winsxs\Backup ve C:\Windows\assembly\gaclokasyonlarında oluşturulur. İşte sfc.exe bu lokasyonlardaki orjinal dosyaları hasarlı dosyaların ile değiştirdiği için Windows Kurulum DVD‘sine ihtiyaç duymaz.
I. YOL: Önyükleme esnasında çalıştırma
Eğer Windows açılmıyorsa veya kilitlendiği için oturum açmanız mümkün olmuyorsa sfc.exe‘yi Önyükleme esnasındaçalıştırmanız gerekir. Diğer bütün durumlarda masaüstünden çalıştırmanız yeterlidir.
1.1- Komut İstemcisi‘ni önyükleme esnasında açın.
2.2- Öncelikle sistem sürücümüzün ve ya sürücülerimizin harflerini bulmamız gerekiyor. Komut İstemcisi‘ni önyükleme esnasında açtığımız için bu harfler Windows üzerinde göründüğünden farklı olabilir. Bunun için diskpart yazın ve Enter’a basın. (a) Diskpart göründüğünde list volume yazın ve Enter‘a basın. (b) Bu sistemimizdeki sürücüleri listeleyecek:
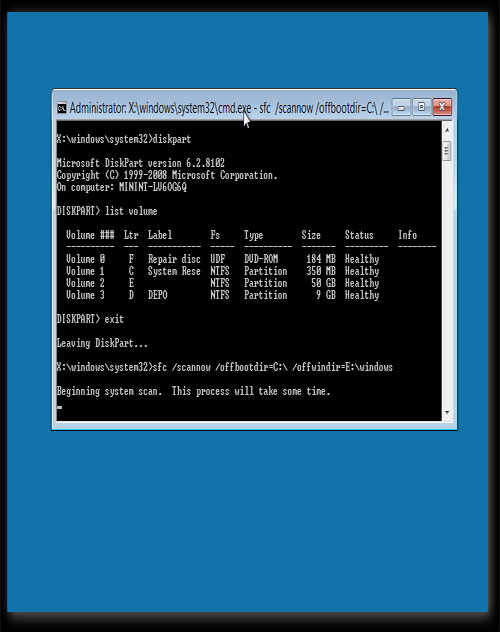
2.3- Sistem sürücüsünün ya da sürücülerinin harflerini not alın.
-Eğer Sistem Ayrıldı sürücünüz varsa bunun ve Windows 8‘in kurulu olduğu sürücünün harfini not alacaksınız.
-Eğer Sistem Ayrıldı sürücünüz yoksa sadece Windows 8‘in kurulu olduğu sürücünün harfini not alacaksınız.
-Bu sürücüleri boyutlarından kolayca bulabilirsiniz. Sistem Ayrıldı bölüntüsü 350 MB olur. Sistem sürücüsünün boyutunu da sizin biliyor olmanız gerek. Benim için bu harfler resimde görebileceğiniz üzere C ve E
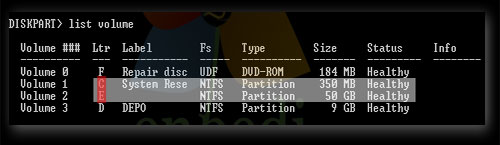
2.4- Exit yazıp Enter‘a basın. Bu Diskpart aracından çıkmanızı sağlayacak ve komut istemcisi ilk açıldığı şekle dönecek.
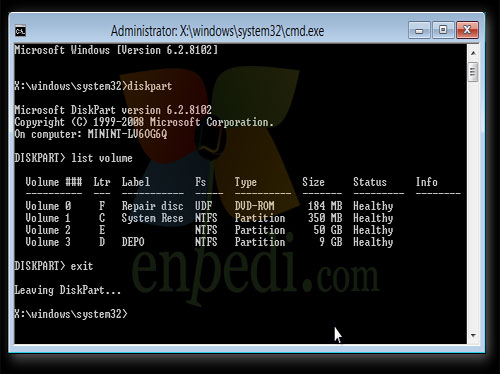
2.5- Şimdi sfc /scannow /offbootdir=C:\ /offwindir=E:\windows komutunu girin ve Enter’a basın.
Komuttta
koyu yazılan yerleri sizin kendi bulduğunuz harflerle değiştirmeniz gerekiyor. İlk harfönyükleme sürücüsünü tanımlıyor yani benim durumumda Sistem Ayrıldı sürücüsünü. Bu yüzden oraya C harfini yazdım. 2. Harf ise sistemin kurulu olduğu sürücüyü tanımlıyor bende E olduğu için E yazdım.
Eğer Sistem Ayrıldı bölüntüsü yoksa hem önyükleme hem de Sistem sürücüsü aynıdır. Bu yüzden ikisine de aynı harfi yazacaksınız. Örneğin Windows 8′in kurulu olduğu bölüntü C ise komut şöyle olacak;
sfc /scannow /offbootdir=C:\ /offwindir=C:\windows
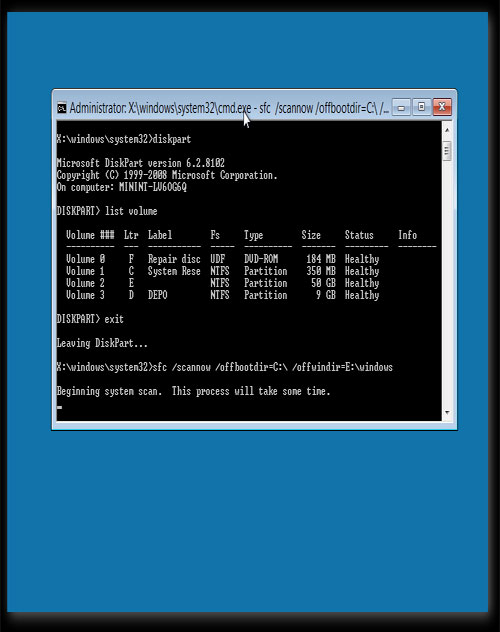
2.6- Bu işlem biraz zaman alacaktır. Bitmesini bekleyin ardından bilgisayarı yeniden başlatın.
Bazı durumlarda bu işlemi tekrarlamak hatta 3.ye tekrarlamak gerekebilir. Eğer 3. tekrardan sonra da hasarlı dosyaları sağlamları ile değiştirmeyi başaramazsanız Bilgisayarı Yenileme özelliğini kullanarak bilgisayarınızı yenileyebilir veya Sistem Geri Yükleme özelliğini kullanarak sisteminizi düzgün çalıştığı bir tarihe yükleyebilirsiniz.
II. YOL: Masaüstünden çalıştırmak
2.1- Yönetici hakları ile bir komut istemcisi açın.
2.2- Komut istemcisine sfc /scannow komutunu girin ve Enter’a basın.
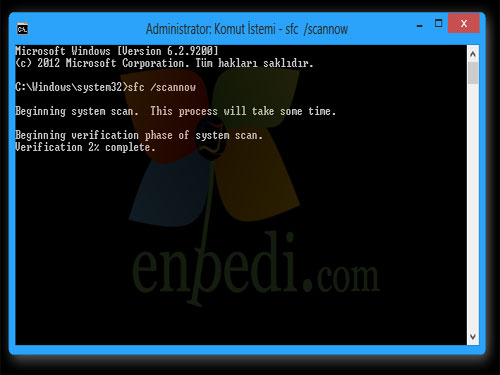
2.3- Bu işlem biraz zaman alacaktır. İşlem bittiğinde Komut İstemcisini kapatın ve bilgisayarı yeniden başlatın.