PowerPoint İle Eylem Düğmesi Kullanımı
PowerPoint İle Eylem Düğmesi Kullanımı
PowerPoint ile hazırladığınız slaytlar arasında daha rahat hareket etmenizi sağlayacak eylem düğmeleri hazırlayabilirsiniz. bu düğmeler; sol ve sağ oklar gibi şekiller ve sonraki, önceki, ilk ve son slaytlara gitmeye, film veya ses çalıştırmaya yarayan ve genel olarak tanınan simge şekilleridir. Bu düğmeleri bilgisayarınızdaki word, excel belgelerini açmak, bir programı çalıştırmak amacı ile de kullanmanız mümkündür.
Bir tanıtım sunusu hazırlayacağımızı varsayalım. Sunum esnasında bazı Word belgelerini, Excel dosyalarını açmamız, bazı web sitelerine bağlanmamız, bazı filmleri oynatmamız vb. gerektiğini varsayalım. İlgili sunulara eylem düğmeleri ekleyerek istediğimiz dosyaları sunu içinden açmak, çalıştırmak mümkündür.
Aşağıdaki sunuda sağ tarafta görüldüğü gibi eylem düğmeleri oluşturup ve bu düğmelere bağlantı (link) atayacağız.
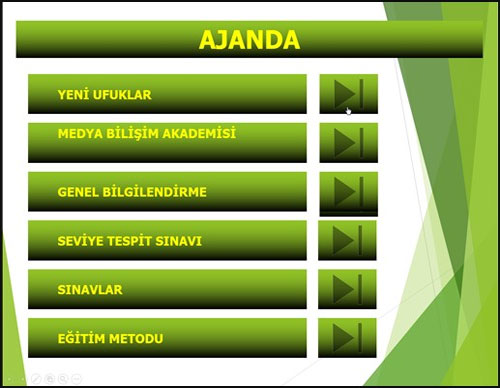
1. Eylem düğmesi eklemek istediğiniz sunuyu açın ve ilgili slaytı görüntüleyin.
2. Eylem düğmesi eklemek için aşağıdaki yöntemlerden birini uygulayın.
Önce Ekle sekmesi > Şekiller ile veya resim vb. ekleyerek bağlantı atamak istediğiniz düğmeleri oluşturun. Oluşturduğunuz düğme seçili iken, Ekle sekmesi > Eylem komut düğmesini tıklayın. Eylem ayarları penceresinde Fare Tıklatması veya Fare Üstünde sekmelerinden uygun olanı tıklayın. Eğer sunum esnasında tüm sürecin sizde olmasını istiyorsanız Fare Tıklatması sekmesini tıklayın.
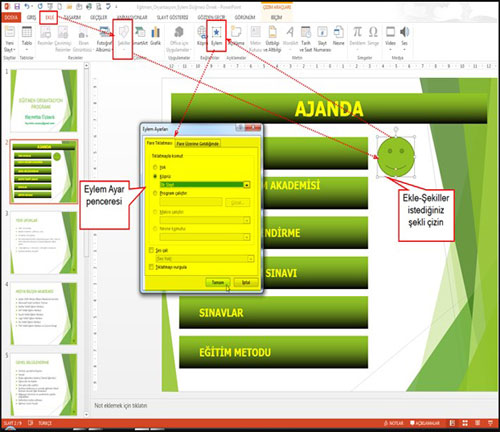
Yapılan ayarlamalar her iki sekmede de aynıdır. İşaretçiyi eylem düğmesi üzerinde tıkladığınızda veya hareket ettirdiğinizde ne olacağını belirlemek için, aşağıdaki pencerede, aşağıdakilerden birini yapın:
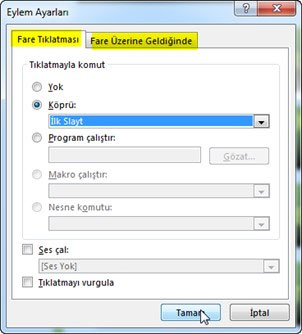
Hiçbir şey olmasını istemiyorsanız ya da daha önce oluşturmuş bağlantıyı kaldırmak için Yok seçeneğini tıklayın.
Köprü oluşturmak için, Köprü seçeneğini tıklayın. Köprü seçeneği kutusunu tıklayıp, yapmak istediğiniz işlemi seçin. İstediğiniz slayt sayfasını görüntülemek için Slayt seçeneğini seçip, gideceğiniz slaydı seçin.
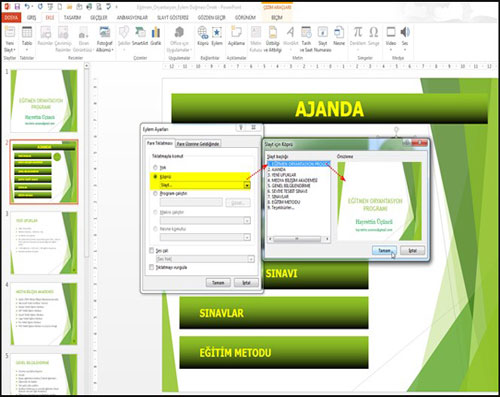
Başka bir dosya açacaksanız (Word, Excel vb.) Başkadosya seçeneğini seçip, eklemek istediğiniz dosyayı seçin.

Eğer bir web sitesine gidecekseniz URL seçip, web adresini girin.
Bir programı çalıştırmak için, Programı çalıştırseçeneğini tıklayın, Gözat düğmesini tıklayın ve çalıştırmak istediğiniz programın konumunu belirtin.
Bir makro çalıştırmak için, Makroyu çalıştırseçeneğini tıklayın ve çalıştırmak istediğiniz makroyu seçin. Makroyu çalıştır ayarları yalnızca, sununuzda makro varsa kullanılabilir.
Eylem düğmesi olarak seçtiğiniz şeklin bir eylemi gerçekleştirmesini isterseniz, Nesne eylemi öğesini tıklayın ve gerçekleştirmesini istediğiniz eylemi seçin.Nesne eylemi ayarları yalnızca, sununuzda OLEnesnesi varsa kullanılabilir.
Bir sesi çalıştırmak için, Sesi çal onay kutusunu seçin ve çalınmasını istediğiniz sesi seçin.
Ekle sekmesi > Şekiller komut düğmesi altındaki oku tıklayın. Eylem Düğmeleri altından oluşturmak istediğiniz eylem düğmesini seçip, fare ile çizin. Eylem ayarları penceresinde bir önceki madde anlatılan eylem ayarlarını yapın.
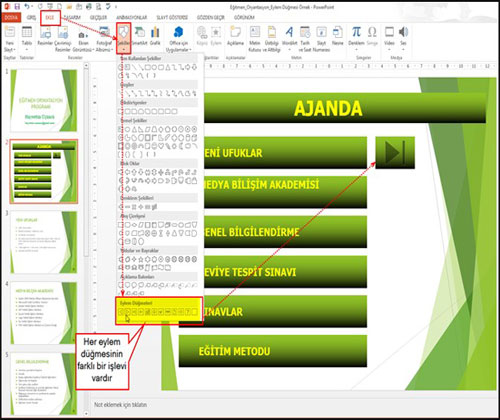
3. İstediğiniz eylem düğmelerini ekleyip, gerekli ayarlamaları yaptıktan sonra sunuyu başlatıp (F5 tuşu) eklediğiniz eylemin (bağlantının) doğru çalışıp çalışmadığını kontrol edin.