Exceldeki Kişi Listenizi Outlook’a Nasıl Alırsınız
Exceldeki Kişi Listenizi Outlook’a Nasıl Alırsınız
Excel içersine daha öncesinde oluşturmuş olduğunuz bir kişi listesi varsa ve bu kişi listesini Outlook da kullanmak istiyorsanız aşağıdaki işlemleri gerçekleştirebilirsiniz.
1. Öncelikle Excel de bulunan kişi listesini açalım ve kayıtlı olan tüm verileri seçelim.
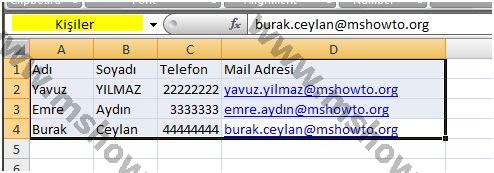
Şekil-1
2. Resim -1 de basit olarak oluşturduğum bir kişi listesi var. Bu listeyi Mouse ile seçtikten sonra sol üst köşede bu alanı “Kişiler” olarak adlandırıp enter tuşuna basmam gerekiyor. Excel de bu alan artı kişiler sorgusu ile tanımlanmaktadır. Sonrasında bu dosyayı “Save as” seçeneği ile CSV formatında kayıt ediyorum.
3. Sonrasında ki adım ise Outlook içersinde kişi listeme bu bilgileri import etmek olacaktır. Bunun için Outlook’u başlatıyorum
4. File >> import and export seçeneğini seçiyorum,
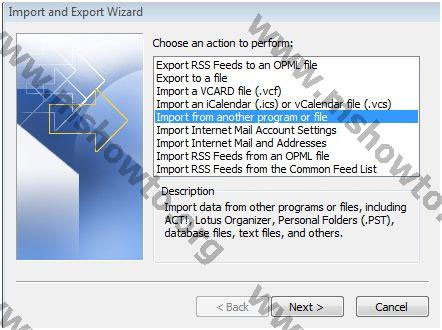
Şekil-2
5. Bu alanda Import from another program or file seçeneği ile devam ediyorum.
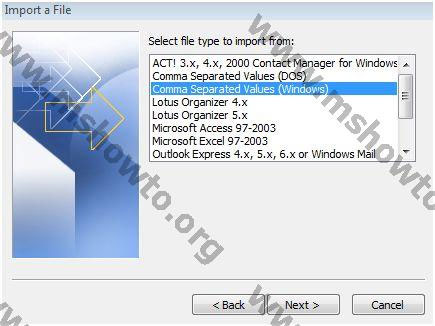
Şekil-3
6. Diğer pencerede Comma Separated Values (Windows) seçerek devam ediyorum Türkçe sistemlerde Virgül ile ayrılmış değer (Windows) olarak görebilirsiniz.
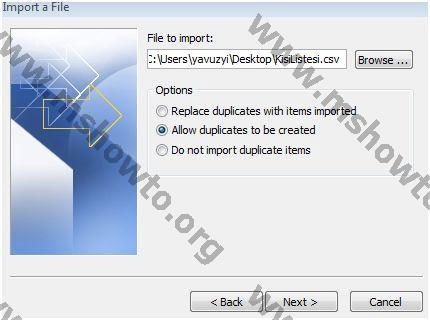
Şekil-4
7. Kayıt ettiğim dosyayı “Browse” ederek gösteriyorum. Sonrasında ki ekran bu listeyi kişiler için import işlemi yaptığımız göstermemiz gerekiyor
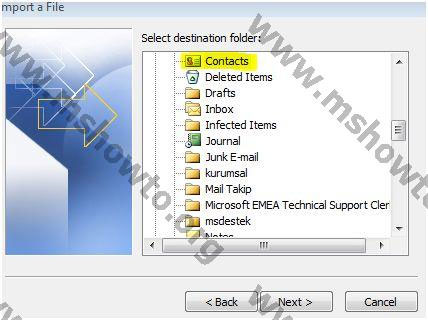
Şekil-5
8. Contacts altına almak istediğimi belirterek devam ediyorum. Ardından gelen ekran eşitleme yapmam gerektiğini belirtmektedir.
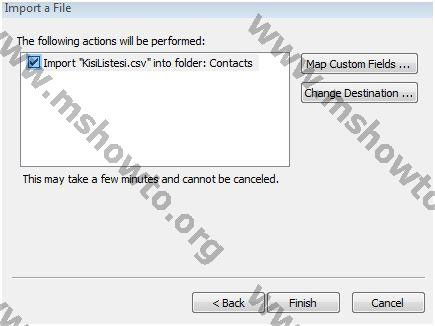
Şekil-6
9. Bu alanda Import”Dosya adı.csv” into cannot folder: Contacts Checkbox’ını seçtiğimde aşağıdaki ekran gelicektir.

Şekil-7
10. Bu bölümde Excel de oluşturduğunuz başlıkları göreceksiniz hemen karşısında ise Outlook da bu değerlerin neyekarşılık geleceğini seçmeniz gerekiyor. Örneğin AD seçeneğini Mouse ile sürükleyip “FirstName” değerinin yanına bırakıyorum. Aynı şekilde diğer başlıklar içinde Outlook da karşılık olarak geleceği değerlerin yanına sürükleyip bırakıyorum. Son olarak Finish butonu ile import işlemini sonlandırabilirim.
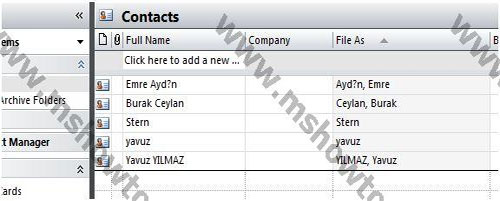
Şekil-8
11. Bu işlemden sonra Outlook’da kişi listesini artık kullanabilirim.