Excel 2010 ve Sıralama Özellikleri
Excel 2010 ve Sıralama Özellikleri
Office 2007’den itibaren gelen yeni XML dosya desteği ve özellikler sayesinde artık Office uygulamalarında büyük miktarlarda veri ile çalışıp veri analizi yapabiliyoruz.Office 2010 ile beraber daha da geliştirilen bu özelliklerden Excel’deki sıralama ile ilgili geliştirmelerin neler olduğunu inceleyelim.

Resim-1
Sıralama ile ilgili özellikleri her ne kadar Home sekmesinden yapabilsek de , veri işlemleri için bütün özelliklerin elimizin altında olduğu Data sekmesini kullanmak bize hız kazandıracak.
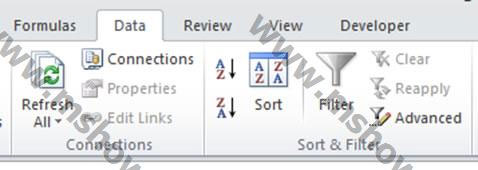
Resim-2
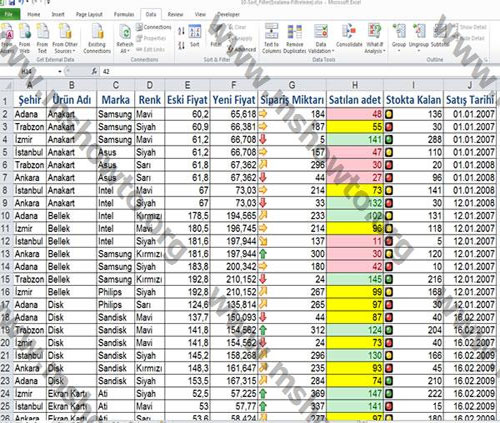
Resim-3
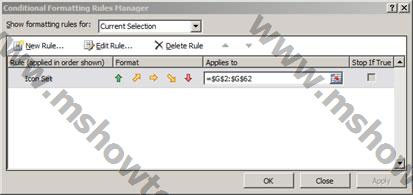
Resim-4
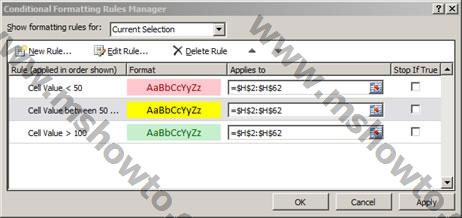
Resim-5
Resimde de görebildiğimiz üzere Şehir,Ürün Adı,Marka,Renk,Eski Fiyat,Yeni Fiyat,Sipariş Miktarı,Satılan adet,Stokta Kalan,Satış Tarihi gibi içinde hem metinsel , hem sayısal hem de tarihsel değerlerin bulunduğu bir tablomuz var.Tablonun “Satılan Adet” sütununda Excel’in conditional formatting (koşullu biçimlendirme ) özelliği kullanılarak 50’den küçük miktarların kırmızı , 50 – 100 arası miktarların sarı ve 100’den büyük değerlerin yeşil renkle gösterilmesi sağlanmış.Benzer şekilde “Stokta Kalan” sütununda 3’lü trafik lambaları ile %33 – %67 aralığına göre ; “Sipariş Miktarı” sütununda ise 5’li simge kümeleri ile %20 , %40 , %60 , %80 aralıkları biçimlendirilmiş.
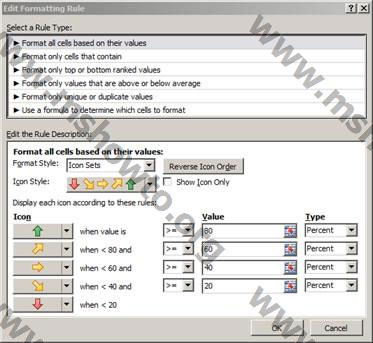
Resim-6
Aslında sıralama yapmak için kullanılabilecek birkaç çeşit yöntem mevcut.İlk göze çarpan simge Data sekmesindeki Sort simgesi.Sort simgesine gelmeden önce , eğer sadece tek bir sıralama ölçütümüz varsa AZ ve ZA düğmelerinin kullanımı ile ilgili örnek birkaç kullanıma bakalım.
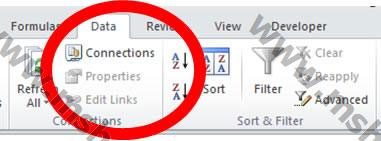
Resim-7
Örneğin tablomuzu şehirlere göre A’dan Z’ye sıralamamız gerekli.Genellikle böyle bir durumda şehir sütununu seçmek ya da tüm tabloyu seçerek AZ simgesine tıklamak akla gelir.Halbuki tek sıralama ölçütü varsa kullanılacak en kısa yol o sütundaki sadece tek bir hücreye tıklanıp (bu , sütunun başlık hücresi yada sütundaki veri içeren herhangi bir hücre olabilir) , AZ ya da ZA simgesini tıklamaktır.
Benzer şekilde tabloyu içinde sayısal değer olan herhangi bir sütuna , örneğin yeni fiyatlara göre sıralamak için , “Yeni Fiyat” sütunundaki bir hücreye tıklanıp AZ ya da ZA düğmesine tıklanabilir.Hatta bu işlem tarih içeren “Satış Tarihi” sütununda yapılırsa tablodaki veriler eskiden yeniye ya da yeniden eskiye göre sıralanabilir.
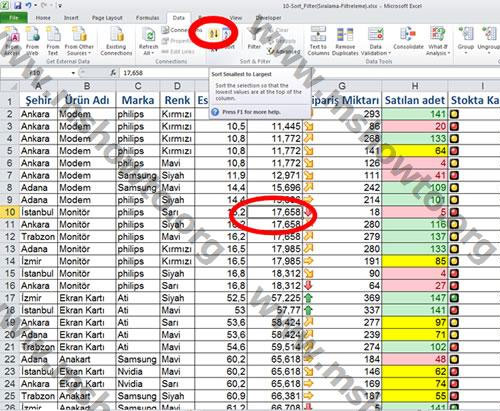
Resim-8
Buradaki altın kuralımız sadece tek bir hücreye tıklanarak AZ ya da ZA simgelerine tıklanması.Excel seçtiğimiz hücreyi seçtiğimiz sütunda ölçüt olarak alıp tüm tabloyu bu ölçüte göre sıralıyor.
Peki ya birden fazla sıralama kriterimiz varsa?
Örneğin tablomuzu şehirlere göre A’dan Z’ye sıraladıktan sonra eski fiyatlara göre de büyükten küçüğe sıralayalım.İşte bu durumda sort düğmesini kullanmamız gerekecek.
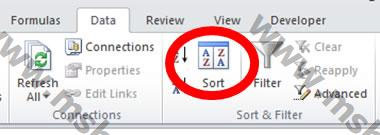
Resim-9
Sort düğmesine tıkladığımızda karşımıza gelen ekrana sırasıyla sıralama kriterlerimizi girebiliriz.Sort by kısmında sıralamanın hangi sütuna göre yapılacağını yani bizim örneğimiz için “Şehir” sütununu seçiyoruz.Sort on kısmında ise bu sütundaki neyi kullanarak sıralamamızı oluşturmak istediğimizi seçelim.Burada açılan kutuda Values (yani değerler) , cell color , font color, cell icon (hücre rengi , yazı rengi , hücre simgesi) kullanarak sıralama yapmamız mümkün.Şu anda bize gereken “Values” seçeneği.Son bölüm olan Order kısmında sırayı A-Z , Z-A ya da özel listelere göre yapabileceğiz.
Buraya kadar sadece Şehirlere göre A’dan Z’ye sıralama işlemi gerçekleştirdik.İşimiz henüz bitmedi.İkinci sıralam ölüçütü için Add level düğmesini tıklayalım ve ikinci satıra da sıralama ölçütleri olarak sırasıyla eski fiyat , values ve largest to smallest seçeneklerini seçelim.Ok düğmesine basarak sıralamamızı istediğimiz değerlere göre yapabildiğimizi gördük.
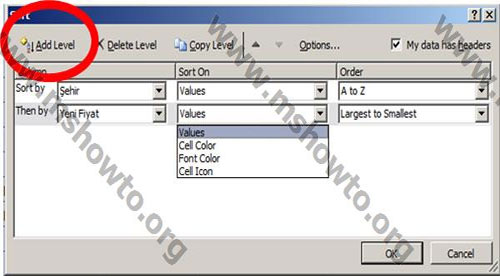
Resim-10
Bu pencerede arka arkaya 64 sıralama ölçütü verebiliyoruz.Biz şuana kadar sadece 2 tane ölçüt kullandık.
Sıralama işleminde kullanılacak bir diğer şey de conditional formatting özelliği ile verdiğimiz hücre renkleri ve hücre simgeleri.
Örneğin satılan adet sütununda önce kırmızı , sonra sarı ve sonra da yeşil renkli hücrelere göre sıralama yaptıralım.
Bunun için bir önceki örnekte yapmış olduğumuz 2 sıralama ölçütünü de Delete Level simgesini tıklayarak silelim ve kurallarımız oluşturalım.
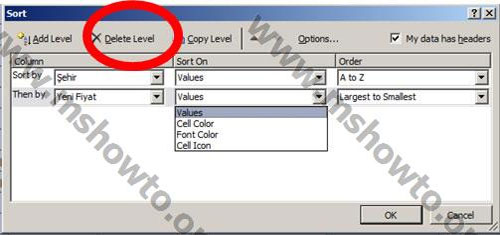
Resim-11
Sort by kısmında “Satılan Adet” sütununu , Sort on kısmında Cell color seçeneğini tıklayınca hemen yan tarafta o sütunda kullnadığımız renkleri içeren Order adlı bir bölüm daha açılıyor.Burada yapacağımız şey kırmızı rengi tıklamak.Hemen yanındaki kısımda da “On Top” ya da “On Bottom” seçenkleri gözükecek.On Top seçeneğini tıklayıp devam edelim.
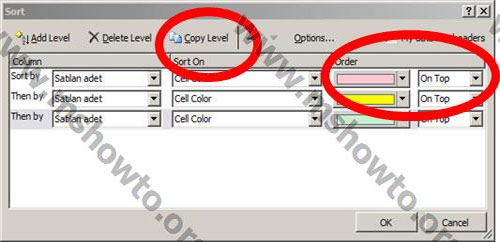
Resim-12
Her adım için en baştan bu işlemi yapmak yerine yukarıdaki “Copy Level” düğmesi ile kuralı aynen kopyalayıp sadece renk kısmında sarıyı ve bir kez daha “Copy Level” düğmesini tıklayarak yeşil rengi seçelim.Ok düğmesi ile renklere göre sıralamamız tamamlanmış olacak.
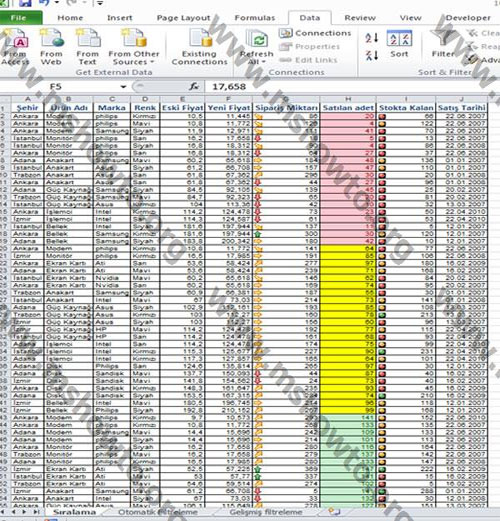
Resim-13
Sıralamada aynı şekilde simge kümelerini de kullanabiliriz.Sort düğmesine tıkladıktan sonra Sort By kısmında “Sipariş Miktarı” sütununu sort on kısmında Cell icon seçeneğini ve Order kısmında da Yukarı bakan yeşil oku seçelim.On top seçili iken copy level diyerek her seferinde simgeyi değiştirelim ve Ok düğmesi ile oklara göre tablomuzu sıralayalım.
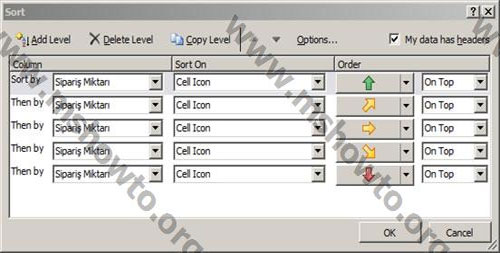
Resim-14
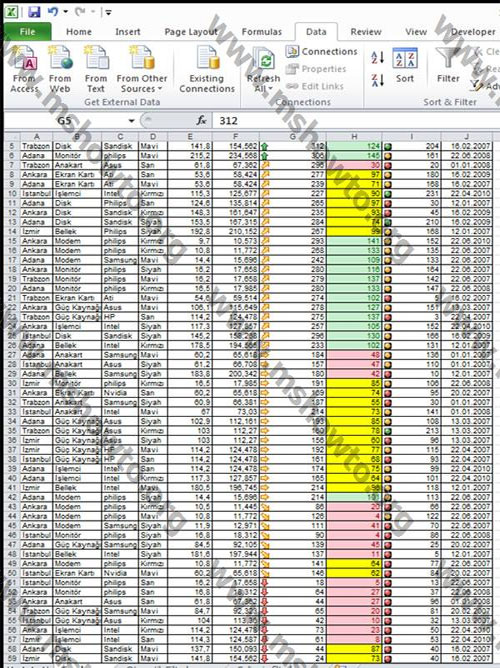
Resim-15
Daha önceki makalelerimde , excel de serileri sıralama için de kullanabileceğimizden bahsetmiştim.Bu özelliği kullanarak şehirlere göre tablomuzu sıralamamız gerekirse , Sort düğmesine basıp tüm kriterleri temizledikten sonra Sort By kısmında Şehir sütununu , Sort On kısmında Values seçeneğini ve Order kısmında “Custom List” i seçelim.Açılan pencerede önceden tanımlamış olduğumuz şehir sıralamasını , tabloyu sıralamak için kullanabiliriz.
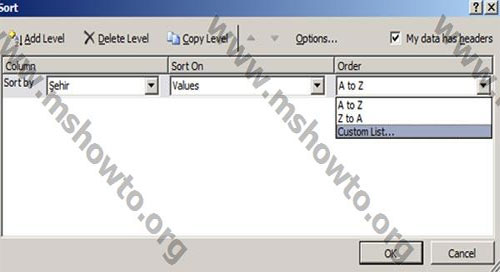
Resim-16
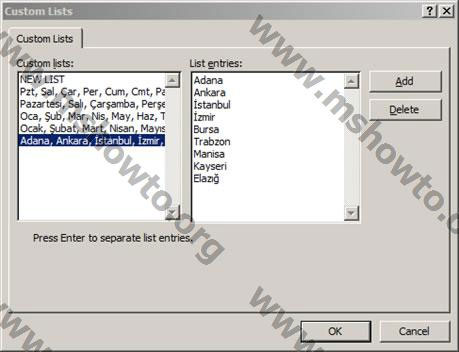
Resim-17
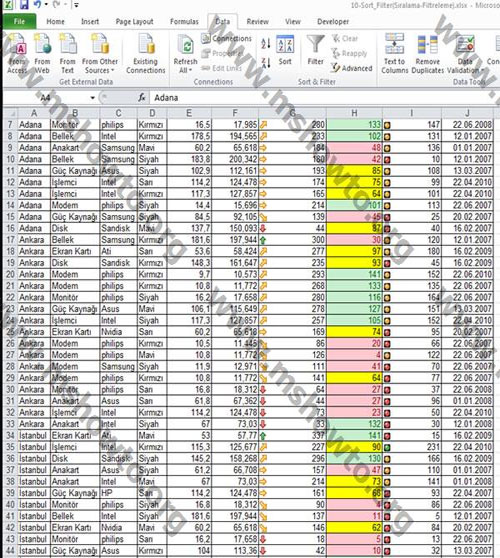
Resim-18
Excel 2010 daki sıralama özelliklerimizi inceledik.Artık kolayca istediğimiz şekilde tablolarımızı sıralayabiliriz.