KESME, BİRLEŞTİRME, KESİŞEN BÖLGELER
KESME, BİRLEŞTİRME, KESİŞEN BÖLGELER
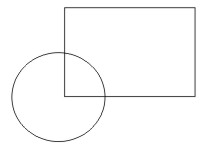 Kare veya dikdörtgen açalım ( F6 ). Ardından ( F7 ) 'i tuşlayalım. Herhangi bir yere daire veya elips açalım.
Kare veya dikdörtgen açalım ( F6 ). Ardından ( F7 ) 'i tuşlayalım. Herhangi bir yere daire veya elips açalım.
Soldaki Tool Box'ta; en üstteki, mause'u tıklayın. Bu açtığımız daire ve kareyi kesişecek şekilde yerleştirelim. Dairenin çizgisine tıklayıp, basılı tutarak istediğiniz konuma getirin.
Şimdi burada ne yapmak istiyoruz, bulalım. Yuvarlağı kareye mi kestirelim.
Hazırladığımız nesnelerden hiçbiri seçili olmasın. Klavye'den Esc'i tuşlayın. Yada mause ile sayfada herhangi bir yerine click'leyin. İlk önce yuvarlağı tıklayıp seçili hale getirelim. Shift tuşuna basılı tutarken, kare'yede tıklayalım. ( Seçelim )
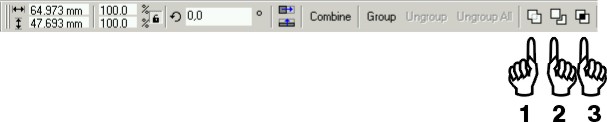
1. Her iki grafik nesnemizin kesişen bölgelerini silerek, birleştirmeye yarar.
2. İlk seçtiğimiz nesneyi bıçak gibi kullanıp, ikinci seçtiğimiz nesneyi kesmeye yarar.
3. Her iki grafik nesnemizin kesişen bölgelerini bize üçüncü bir parça olarak verir.
Ne demiştik yuvarlağı kullanarak kareyi keselim. Demek ki, 2 numaralı buton'a basacağız.
İşlem bittikten sonra, yuvarlağı seçip kenara çekelim yada silelim.
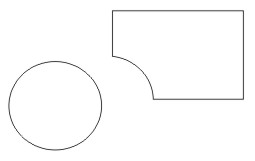
Yada kareyi bıçak olarak kullanalım.
Önce kareyi seçelim. Shift tuşuna basılı tutarken, yuvarlağı seçelim. Ve 2 numaralı buton'a basalım.
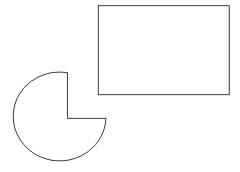
Her iki nesneyi birleştirelim mi?
Seçim sırası fark etmez. Her iki nesneyi seçelim. İsteğinize göre nesne
Sayısını arttırabilirsiniz. 1 numaralı buton'a basalım.
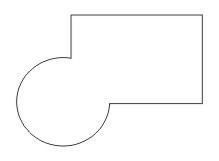
Her iki nesnemizin kesişen yerlerini alalım mı?Seçim sırası fark etmez. 3 numaralı buton'a basalım.
En güzel anlatımla bayrağımız yapmayı uygun gördüm.
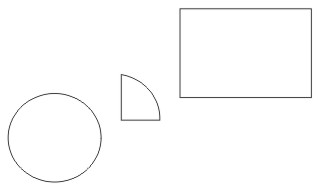
DERİNLİK ( EXTRUDE )...

Text yazalım. Soldaki Tool Box'tan en üstteki mause'a tıklayalım.
Font size (punto) 40 Rengimizi siyah seçelim daha sonra istediğiniz rengi seçebilirsiniz.
Resimdeki butonu seçelim. Yazımızın herhangi bir yerine basılı tutup, bir miktar aşağıya yada yukarıya doğru çekelim. Simsiyah acayip birşey oldu.
Yukarıdaki Property Bar extrude efeğimizin menülerini getirdi.

1 numaralı bölge Effect'in uygulanış şeklidir. Şimdilik olduğu gibi kalsın.
2 numaralı bölge Effect'in uzama veya genişleme adım sayısıdır. 30 yapalım.
3 numaralı bölge Effect'in milimetrik olarak sağa, sola, yukarı veya aşağı hareket değeridir. X değeri 0 Y değerini 30 yapın.
4 numaralı bölge Effect'in renk seçimidir.
4 numaralı renk buton'una tıklayın ve işaretlediğim kutuya tıklayın. Hemen altındaki iki adet renk paleti aktif hale gelecek.
Bilgisayar Dershanesi