Photoshop Layer VI
Photoshop Layer VI
Photoshop'ta Layer VI
Bazen birden fazla layere aynı efekti vermemiz gerekebilir. Ve verdiğimiz efekte biraz zahmetliyse yani yapılış yolu uzunsa, aynı etkiyi diğer layerlerde yakalamak için numaralarla uğraşıyorsak bilinki bunlara hiç gerek yok. Photoshop her hangi bir layere uygulamış olduğunuz efektin aynısını diğer layerlere uygulayacak kadar akıllı bir programdır.(Tek suçu Ram canavarı olması:))
Ama aklında sınırları var. Photoshopun bu becerisini kullanmak istiyorsanız vermeniz gereken efektlerin Photoshop'un Layer/Effects menüsüdeki efektlerden ibaret olduğunu söylesem acaba kaç kişi hayal kırıklığına uğrar?
Hiç zaman kaybetmeden örneğimizi sıcak sıcak uygulamaya sokalım ve böylelikle daha iyi anlamanıza olanak sağlayalım. File/New komutuyla 300x200 pixel boyutlarında arka planı beyaz olan yeni bir çalışma alanı açın ve Type Tool(T) ile mavi renkte "Her Hangi Bir Şey" yazın. Yine Type Tool'u kullanarak "Her Hangi İki Şey" yazın.Bu yazı da kırmızı renkli olsun. Şimdi ilk layerimize yani "Her Hangi Bir Şey" yazdığımız layere gelin ve sağ tuşla tıklayarak açılan menüden Effects seçeneğini seçin.
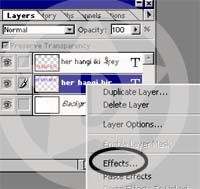
Effect penceresinden istediğiniz değerlere göre efektler uygulayın yazımıza. Sadece gölge vermek istemiyorsanız Drop Shadow yazan yerin hemen yanındaki ok tuşuyla diğer efektleri seçebilir aktif hale getirmek için yandaki Apply kutucuğuna bir check atmanız yeterlidir. Hoşunuza giden bir efekt yakaladığınız zaman Ok tuşuna basarak uygulayabilirsiniz.
Şimdi gelelim asıl konumuza. "Her Hangi Bir Şey" yazılı layerimize efekt verdik, aynı efekti diğer layerimizide vermek istiyoruz. Yapmamız gerekenler; "Her Hangi Bir Şey" isimli layerimizi seçili halde iken Layer/Effects/Copy Effects komutunu uygulamak. Photoshop seçili layerdeki efekti hafızaya aldı sizin yapıştır demenizi bekliyor."Her Hangi İki Şey" yazılı layeri seçelim ve Layer/Effects/Paste Effects komutunu uygulayalım. Sizinde göreceğiniz gibi birinci layerdeki efektimiz aynen ikinci layerimizde uygulanmış oldu.

Her işte olduğu gibi bunda da değişik yollar vardır. Mesela layer 1'i layer 2'ye zincirle bağladığımız zaman Layer/Effects/Paste Effects To Linked gibi bir komutun aktif olduğunu göreceksiniz. Bu komutla efekt vermiş olduğunuz bir layere ne kadar çok layer zincirlerseniz bir hamlede zincirlemiş olduğunuz tüm layerler efektli layere verdiğiniz efekti aynen alacaklardır.
Aynı menüde yer alan komutlardan bir diğeri ise Clear Effects. İsmindende anlaşıldığı gibi layere uyguladığınız tüm efektleri bir hamlede silebilmenize yarıyor.
Layerlerle ilgili olarak değinmek istediğim hususlardan biride layer paletini az da olsa kişiselleştirebileceğiniz. Bundan kastımız layer paletindeki layerlerin görünümü. Bunu gerçekleştirip size en uygun görüntüyle layer paletini kullanmak için layer paletinin sağ tarafındaki ok işaretine basıp açılacak menüden Palette Options seçeneğini seçmeniz gerekiyor. Photoshop default ayarı olarak üsten ikinci seçeneği kullanıyor. Burdaki Thumbnail boyutlarına bakarak kendinize uygun Thumbnail boyutunu seçebilirsiniz.
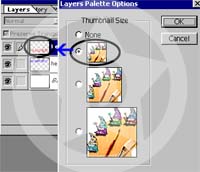
Layerler konusunda işinize yarayacak diğer bir önemli hususta eliniz CTRL tuşuna basılı iken istediğiniz her hangi bir layere tıkladığınız zaman layer otomatik olarak seçili hale gelecektir.
Son olarakta layerleri grup yapmak var. Bu özellik sayesinde bir layerin pixel alanlarını otomatik olarak üst layerdeki pixellerle doldurabiliriz. Daha iyi anlamanız açısından bir örnek vererek yazımıza son noktayı koyalım.
File/New komutuyla arka planı beyaz olan yeni bir çalışma sayfası açın. Resme yeni bir layer ekleyin. Bu layeri Edit/Fill komutuyla siyah renkle doldurun. Siyahla doldurduğumuz layer seçili iken Filter/Pixelate/Pointillize filtresini 10 değerini girerek uygulayın. Type Tool aracı ile birşeyler yazın. Burda dikkat etmeniz gereken yazınızın yazılı olduğu layer içini siyahla doldurmuş olduğumuz layerin altında olması gerektiğidir. Eğer yazının yazılmış olduğu layer üstdeyse farenizle sürükleyerek ortaya getirin. İki layer arasına eliniz ALT tuşuna basılı iken tıkladığınız zaman veya CTRL+G tuşlarına bastığınız zaman yazınızın içinin üstteki layer tarafından doldurulduğunu göreceksiniz.
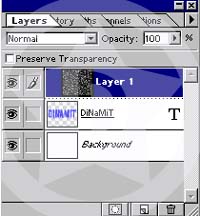

Bilgisayar Dershanesi