Photoshop Layer V
Photoshop Layer V
Photoshop'ta Layer adlı yazı dizimize bu hafta da devam ediyoruz. Toplam 5 yazı dizimiz olmuş oldu. Altıncısı önümüzdeki sayı çıkar mı inanın bende bilmiyorum. Eğer bilmeniz gerektiğini düşündüğüm noktalar varsa anlatmaya yine devam ederiz. Şimdi bu sayıda değineceğim konulara şöyle bir göz atalım. Bu hafta layerlerimizi Photoshop, belirlediğimiz diğer layere göre ortalayacak, yukarı taşıyacak veya aşağı taşıyacak. Bu ortalama , taşıma işini istersek sadece x koordinatında istersek y koordinatında yapabiliriz. Lafı fazla uzatmadan örnekli anlatımımıza geçeceğiz ama daha önceden sizlere hatırlatmak istediğim küçük lakin son derece önemli bir nokta var. Daha önceki derslerden yaptığımız örnek PSD dosyasını çeken bazı arkadaşlar resmin üzerinde çalıştıklarında; mesela yuvarlak isimli layer seçili iken yuvarlağın kenarına Airbrush, Paintbrush gibi aletlerle bir şeyler çizmeye çalıştıklarında çizemediklerini, boyanın sadece yuvarlağın içinde gözüktüğünü dışarıya etki edmediğini söylediler. Aslında bu bir sorun değil. Bizlerin kolaylığı için düşünülmüş bir olaydır. Eğer böyle bir durumla karşılaşırsak hemen Layer penceresindeki Preserve Transparency kutusunun içindeki onay işaretini kaldırmamız gerekir.
Peki ne işe yarar bu seçenek?
Aslında çok güzel bir özellik. Kısaca oluşturduğunuz bir layerde eğer bu işaret aktifse aynı layere yazacağınız yazılar, çizeceğiniz çizgiler ve fırçayla boyayacağınız renkler sadece layerde pixel(renk) bulunan alanlara etki eder, boş(saydam) alanlara etki etmez. Eğer bu seçenek pasifse layerin istediğiniz yerine istediğiniz şekilde müdahale edebilirsiniz. Resmimizin üstünde hemen sıcak sıcak deneyelim. Yuvarlak isimli layerimizi aktif hale getirip üzerindeki Preserve Transparency seçeneğini işaretleyelim.
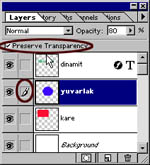
Araç çubuğundan Airbrush(J) aracını alalım ve biraz yuvarlağımızı boyayalım biraz da yuvarlağın dış kısımlarını. Sizinde gördüğünüz gibi Mavi yuvarlağımızın içini boyayabildiğimiz halde dışarısını boyayamıyoruz. Şimdi Preserve Transparency seçeneğindeki onay işaretini kaldıralım ve boyama işlemini tekrarlayalım. Hem yuvarlağı hemde boş yerleri boyayabildiğimizi sizde göreceksiniz.
Sırada layerlerimizi ortalamak var. Evet elle bu işi yapabilirsiniz ama siz yorulmayın. Photoshop bunu sizin için yapar. Yapmanız gereken hangi layerin hangi layere göre ortada olması gerektiğine karar verip bu karara göre layerleri ortalamsı gerektiğini Photoshop'a bildirmek. Bunun için yerinde sabit duracak layerimizi seçili hale getiriyoruz. Ortlanmasını istediğimiz layeride zincirle seçili layere bağlıyoruz ve Layer/Aling Linked menüsünden kendimize uygun olanı seçiyoruz. Vermiş olduğumuz Photoshop tarifini hemen örneğimizde uygulamaya geçelim.
Yapmak istediğimiz Dinamit yazısını Backgrounda göre ortalamak. Bunu için Background seçili iken Dinamit yazımızın bulunduğu dinamit isimli layeri zincirle Backgrounda bağlıyoruz.
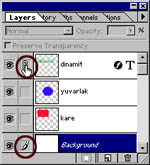
Bağlama işlemi bittikten sonra Layer/Aling Linked seçeneğinden isteğimizi cevaplayacak bir komut seçiyoruz. Mesela dinamit yazısını yukarıdan aşağıya doğru tam orta yerde durmasını istiyorsak Vertical Center seçeneğini seçmemiz lazım. Seçtiğiniz zaman dinamit yazısının backgrounda göre yukarıdan aşağıya doğru tam orta yerde olduğunu sizde göreceksiniz. Şimdide sağdan sola doğru yazımızı ortalayalım. Layer/Aling Linked menüsünden Horizontal Center seçeneğini seçersek bu isteğimizde Photoshop tarafından yerine getirilecektir. Bu örneklerden çıkarmanız gereken noktalardan biri de ne kadar layeri backgrounda zincirlerseniz hepsininde ortalanacağı veya sizin seçtiğiniz seçeneğe göre konumlarını değiştireceğidir. Lisede felsefe derslerinde gördüğünüz Tekten Tümevarım yöntemi gibi. Ortalama işini bir layeri zincirleyip yapıyorsak, birden çok layeri zincirlersek onlara da yapabiliriz. Hemen deneyin ve görün. Görüşmek üzere...

Bilgisayar Dershanesi