EDITABLE POLY iLE EL MODELLEME
EDITABLE POLY iLE EL MODELLEME
Editable poly cismi yapı olarak Mesh cismine çok benzemektedir. Editable poly cisminde face modu kullanılmamaktadır. Poly cisminde yüzeylerin dört köşeli olması ortaya çıkacak modelin çok daha düzgün görünmesini sağlayacaktır. çok zor durumda kalmadıkça üçgen yüzeyler olmasına izin vermeyin. dörtten fazla köşesi olan yüzeyleri bölerek dört köşe yapmak kolaydır. üç köşeli yüzeyler ise modellemenin kontrolünü zorlaştıracak ve cisim üzerinde istenmeyen sivri noktalar oluşturacaktır.
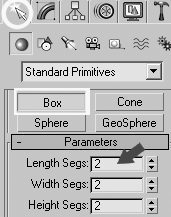
Sahnemize 2x2x2 segment sayısına sahip bir kutu çizerek başlıyoruz. Poly modelleme kullanan uzmanların bir kısmı modellerine 1x1x1 segmentli kutu ile başlamaktadır.
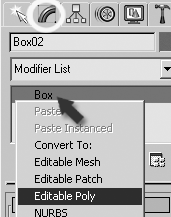
Modify(düzenleme) kısmına geçerek alt kısımdaki box yazısına sağ tıklayarak listeden Editable Poly seçeneğini işaretliyoruz. Böylece mesh yapısındaki kutu poly yapısına dönüşüyor. önden görünüm penceresinden yan yüzlerdeki kenar çizgilerinin kaybolduğuna dikkat edin.
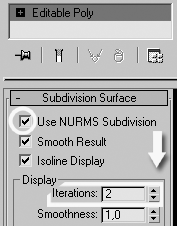
Düzenleme kısmının alt tarafından Use Nurms Subdivision seçeneğini işaretliyoruz ve iterations değerini 2 yapıyoruz. bu seçenek meshsmooth ile benzer özelliktedir. köşeleri yok ederek pürüzsüz görünüm sağlar.
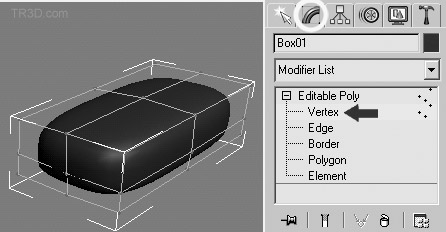
Daha sonra sağ taraftan yukarıdaki alt bileşen kısmını açarak Nokta(Vertex) moduna geçin. Nokta moduna geçmek için klavyeden üst taraftaki 1 sayısını kullanabilirsiniz. klavyeden 2 kenar modu, 3 Border, 4 polygon, 5 Element modunu açmaktadır.
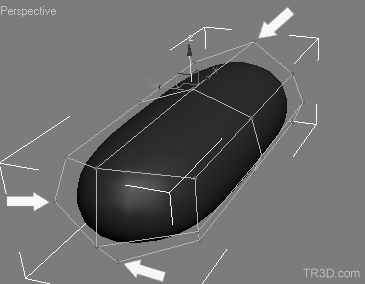
Vertex modunda iken noktaların yerini değiştirip daha yuvarlak bir görünüm elde etmeye çalışıyoruz. Bu işlem sırasında tepeden ve önden görünüm pencereleri kullanışlı olacaktır. Perspektif penceresine geçerek klavyeden Alt ve farenin orta tuşunu basılı tutup hareket ettirip son duruma bakabilirsiniz. yeteri kadar yuvarlak görünmüyorsa perspektif penceresinden de yuvarlayabilirsiniz.
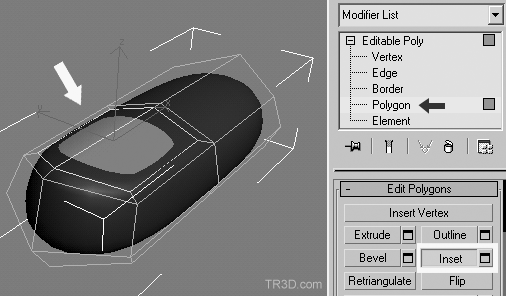
Bir miktar yuvarladıktan sonra tırnak kısmını yapmaya geçebilirsiniz. önce Polygon moduna geçin (klavye 4), sonra klavyeden Ctrl tuşunu basılı tutarken ön taraftaki iki poly yüzeyini seçin. Sağ taraftaki Inset düğmesine basarak fareyi yüzey üzerine götürün ve fare yüzey üzerinde iken sol tuşa basılı tutup sürükleyin. Eğer rasgele değer yerine sayısal değer girmek isterseniz inset düğmesinin sağ tarafındaki küçük düğmeye basabilirsiniz.
İpucu: Ctrl tuşu basılı iken birkaç yüzeye tıklamayı deneyin. yüzeylerin hepsinin aynı anda seçildiğini göreceksiniz. seçili kısımlardan bazılarını iptal etmek için Ctrl tuşunu bırakıp Alt tuşuna basın ve seçimden çıkarmak istediğiniz yüzeyelre tıklayın. eğer iptal etmek istediğiniz alan büyük ise Alt tuşu basılı ilken fareyi basılı tutup sürüleyerek dikdörtgen alan belirleyebilirsiniz.
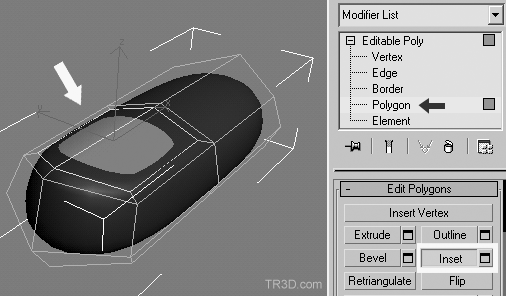
Tırnak kalınlığı için Bevel aracın ıkullanacağız. şu anda iki poly yüzeyin seçili olması gerekiyor. Aynı yüzeylere Bevel uygulamak için bevel düğmesine basarak yukarı doğru yükseklik verip bir miktar içe doğru küçülme sağlıyoruz.
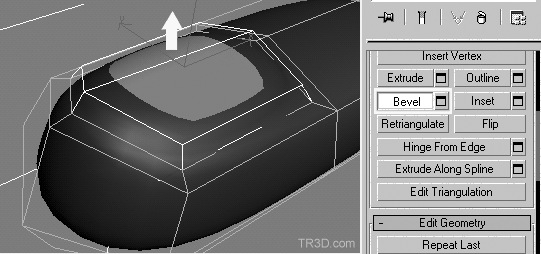
Resimde gördüğünüz üç noktayı seçerek biraz aşağı ve geriye götüreceğiz. bu kısım tırnak ile derinin birleştiği nokta ve burada bir yükselti oluşturmalıyız. Perspektif penceresinden resimdeki gibi bir görüntü alana kadar geriye ve aşağı götürün. Aşağıya çok az miktarda götürmeniz yeterli olacaktır.
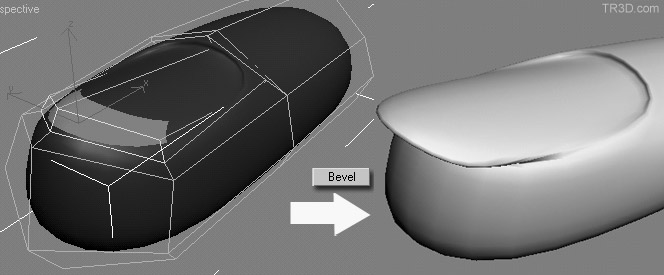
Tırnağın uç kısmını yapmak için buraya Bevel uygulayacağız. önce ileri doğru uzantı yapıp tırnak uygun görünüme gelene kadar da küçültme yapacağız. Bazı durumlarda bevel istenen sonucu vermez, dilerseniz bu işlemi Extrude ile deneyebilirsiniz. aynı şekilde tırnağı ileri doğru uzatıp sonra Vertex moduna geçip noktaları birbirine yaklaştırmanız gerekir.
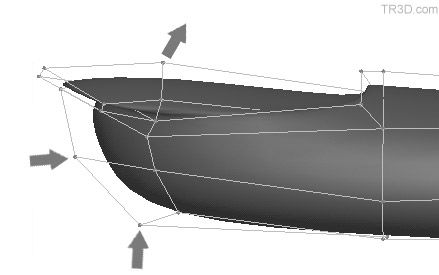
Tırnağın ortasındaki tek noktayı biraz yukarı kaldırıp parmağın alt kısmına eğim veriyoruz. Kendi parmağınıza bakarak eğim miktarını istediğiniz gibi ayarlayın.
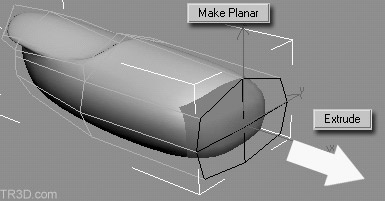
Parmağı arkaya doğru uzatmak için öncelikle Make planar komutunu kullanacağız. Bu komutla seçili olan yüzeyler aynı düzleme hizalanmaktadır. Extrude yapmadan önce bu komutu uygularsanız daha iyi sonuç alırsınız. Ctrl tuşu basılı iken dört polygon´u seçin ve Make planar düğmesine basın. sonra extrude ile arkaya doğru uzayan yeni yüzeyler oluşturun.

üç kere Extrude uygulayın. Extrude düğmesinin yan tarafındaki küçük düğme daha hızlı işlem yapmanızı sağlayacaktır. Sonra Vertex moduna geçerek ortadaki noktaları biraz yukarı kaydırın.
Eğer parmak boğum kısmında fazla ayrıntı istiyorsanız extrude sayısını arttırabilirsiniz. Fakat bazı durumlarda extrude yapma imkanınız olmayabilir. bu gibi durumlar için kullanacağınız bir yöntem göstereyim.
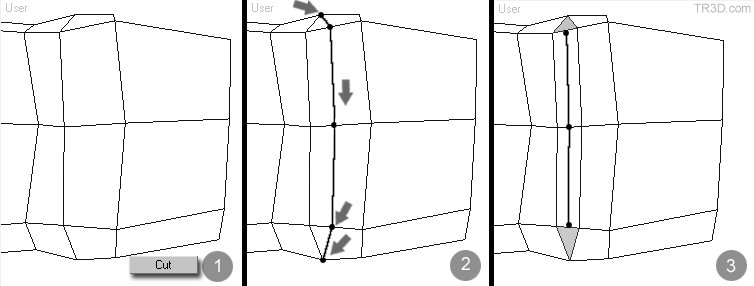
Resimdeki gibi Cut (Kes) düğmesine basarak gösterilen şekilde kesikler yapın. köşe kesiklerini yaparken Vertexlerden başlamaya dikkat edin. Kesme sırasında Fare işaretçisini köşeye yaklaştırınca şekil değiştirdiğini göreceksiniz. Yaptığımız bu işlemde tüm yüzeyler dört köşelidir. en sağdaki resimde koyu renkle gösterdiğim yüzeylere dikkat edin. üçgen gibi görünüyor olsa bile köşeleri saydığınızda dört olduğunu göreceksiniz. Bu işlem ile iki kere uxtrude uygulanmış gibi ayrıntı vermek mümkün olacaktır.
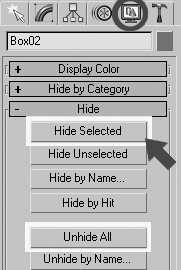
Elin diğer kısımlarına geçmeden önce parmak modelinin bir kopyasını çıkarın. Diğer parmakları da yeniden çizmeye uğraşmayalım. bu parmağın kopyasının şeklini değiştirirsek diğer parmaklar kolayca oluşacaktır. Edi menüsünden Clone seçeneği kopya oluşturacaktır. veya Klavyeden Shift (yukarı ok) tuşuna basarak sürükleyin ve bırakın. şimdilik bir kopya yapmanız yeterli. bu ikinci parmakla şu anda işimiz olmadığı için onu gizleyelim. Resimde gösterilen Display kısmına geçerek ikinci parmak seçili iken Hide selected (Seçili olanı gizle) düğmesine basın.

Farklı açılardan bakarak parmak modelinin tam olduğundan emin olduktan sonra elin geniş kısmını yapmak için birkaç farklı noktaya extrude uyguluyoruz.Vertex moduna geçerek birkaç noktanın yerini değiştirip daha uygun bir şekil yapabilirsiniz. Bu kısımlar ile ilgili fazla açıklama yazmadım çünkü burada yapılan işlem sadece extrude işlemidir.
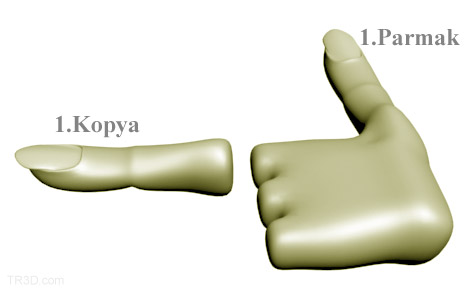
Elin geniş kısmına parmaklar için üç çıkıntı oluşturduktan sonra gizlediğimiz parmağı Unhide All seçeneği ile görünür hale getirelim. Döndürme ve hareket işlemi ile parmağı uygun konuma getirin. şimdi iki parçayı nasıl birleştireceğimize bakalım.
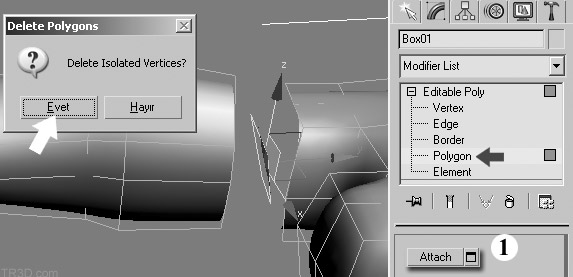
Diğer parmakları da oluşturmak için yeni kopyalar yapmalısınız. yeni kopyaları gizledikten sonra işleme devam edebilriz. önce Attach seçeneğine tıklayıp ikinci parçayı seçerek iki parçayı tek bir cisim haline getiriyoruz. Kapalı yüzeyler ile birleştirme yapamayız. önce bu yüzeylerin açık olması gerekiyor Polygon moduna geçerek parmak ve el üzerindeki karşılıklı yüzeyleri siliyoruz. Bu sırada size Delete isolated Vertices (Boşta kalan ara noktayı silelim mi?)diye sorarsa gönül rahatlığıyla Türkçe olarak Evet diyebilirsiniz.
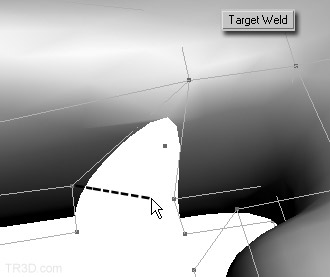
Target Weld düğmesine basarak önce birinci noktayı sonra birleşeceği ikinci noktayı seçmelisiniz. Bu şekilde diğer parmakları da ele birleştirin. Bu bir çizgi film karakteri olacağı için üç parmaklı çizdim.
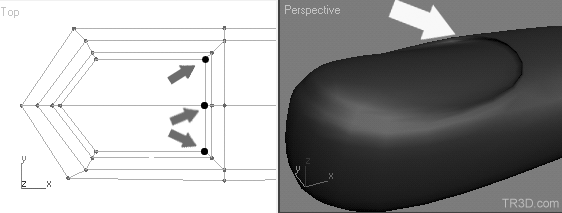
Parmağın biri ile uğraşırken diğerleri işinizi zorlaştıracak ve görmenizi engelleyecektir. bu durumda görmek istemediğiniz kısımları gizleyebilirsiniz. Alt kısımdaki Hide Selected düğmesi ile gizleyip Unhide All ile gizli olanların hepsini açığa çıkarabilirsiniz
Bilgisayar Dershanesi