Pardus veya Bir Program Takılırsa-Donarsa İlk Ne Yapmalı?
Blogda şimdiye kadar hep yeni kurulmuş, tertemiz Linux dağıtımları üzerine incelemeler yaptık. Peki ya Pardus'umuz çeşitli sebeplerden dolayı sorunlar yaşarsa? O an ilk olarak neler yapmamız gerekir? Aklıma gelen birkaç maddeyi bu yazıda ele aldım.
Eğer burada yazmadığım bir şey hakkında sorunuz var ise yorum yazmaktan çekinmeyin. Beraber yanıt arayalım.
Linux'a çeşitli müdahaleleri yaparken tamamen metin arayüzlü bir terminale geçmemiz gerekebiliyor. Bu sebeple görüntüleri size ancak sanal makine yardımı ile sunabilirim.
Ben bu yazıda yalnızca ilk adımda ne yapılması gerektiğini yazdım. Bu dediklerimi yaptıktan sonra sorun tekrarlarsa sorunun kaynağını bulmak için internette detaylı araştırmalar yapmanız gerekebilir. Aşağıdaki adımlar sorun çıkaran işlem veya programa o an ne yapmanız gerektiği bilgilerini içeriyor.
Ben bu yazıda yalnızca ilk adımda ne yapılması gerektiğini yazdım. Bu dediklerimi yaptıktan sonra sorun tekrarlarsa sorunun kaynağını bulmak için internette detaylı araştırmalar yapmanız gerekebilir. Aşağıdaki adımlar sorun çıkaran işlem veya programa o an ne yapmanız gerektiği bilgilerini içeriyor.
Başlayalım. İlk konumuz bir işlemin yanıt vermemesi yani bir programın takılması, donması olsun. Bu, benim başıma en çok Firefox'ta flash içerikli öğeler çalışıyorken geliyor. Çok net olarak belli ki sorun Firefox'ta değil Flash Player'da. Peki bu şekilde bir program takıldığında ne yapmamız gerekir?
Pardus'ta hali hazırda, pek çok Linux dağıtımı gibi, yanıt vermeyen işlemleri sonlandırmaya yönelik bir çözüm mevcut. Bir işlem takıldığı an, size herhangi bir şey yapılmaması veya çıkmaya zorlanması yönünde bir onay penceresi sunuyor. Siz de o an açık olan dosya ve yapmakta olduğunuz işin önemine göre bir karar veriyorsunuz.
Örneğin o an kaydetmediğiniz bir çalışmanız var ise ve uygulamadan çıkmaya zorlarsanız, büyük ihtimal en son kayıt noktanıza kadarki her şeyi kaybedersiniz veya küçük bir ihtimal çalışmanızın tamamını kaybedersiniz. Bunu önleyebilmek için programın geri yanıt vermesini beklemekten başka çare yok. Böyle bir durumla karşılaşırsanız bir çözüm maalesef yok. Umutla bekleyeceksiniz.
Eğer o program üzerinde açık bir çalışmanız yok iken bir donma-takılma olduysa ve programı kapatamıyorsanız sol alttaki sistem menüsüne veya Alt + F2'ye basınca çıkan çalıştır kutusuna:

"sistem izleyici" yazıp Enter'a basın.

Bu program açılacak:

"sistem izleyici" yazıp Enter'a basın.

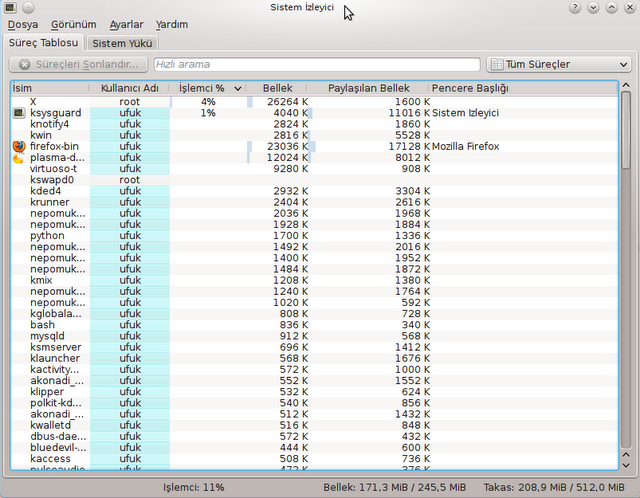
Bu resimdeki gibi takılan programın üzerinde basitçe sağ tıklayıp "Süreçleri sonlandır" diyeceksiniz. Bu kadar.
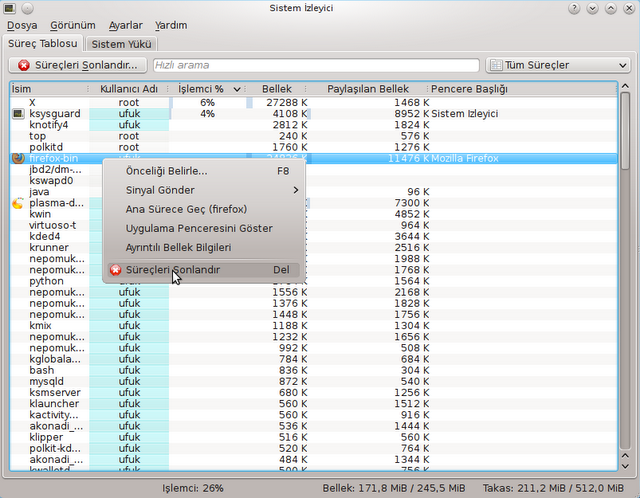
Eğer takılan program bilgisayarınızın da takılmasına sebep olmuşsa ve bırakın sistem izleyiciyi, sistem menüsünü de geçtim, Alt + F2'ye basmak dahi işe yaramıyorsa işimiz maalesef konsola düşüyor.
Bu durumda Ctrl + Alt + F1'e basarak terminal de denilen metin arayüzlü konsola geçiş yapıyoruz. Sakın paniklemeyin. Pardus'ta Ctrl + Alt + F8'e basarak grafik arayüze istediğiniz an geri dönebilirsiniz. Bazı Linuxlarda bu Crtl + Alt + F7'dir. Pencere yöneticisini öldürmediğiniz sürece istediğiniz an iki arayüz arasında geçiş yapabilirsiniz.
Mesela şimdi bu yazıyı okuyorken basın Ctrl + Alt + F1'e. Unutmayın, geri dönüş yolu Ctrl + Alt + F8 Pardus'ta.
Ve karşımıza bunun gibi bir kullanıcı adı soran ekran çıkar:
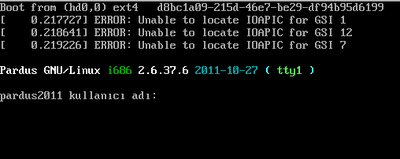
Bütün hakları alabilmek adına kullanıcı adımız olarak root yazalım ve root şifremizi yazdık mı hazır. Ben resimde önce kullanıcı hesabımı, sonra superuser hesabını açtım. Fark yok, sonuçta root olalım da.
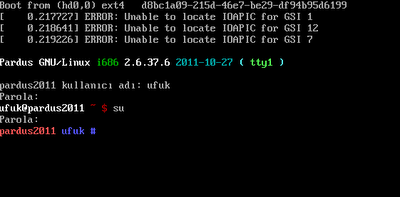
Programımız, grafik arayüzde de çağırabileceğimiz "top". Ama grafik arayüzün yanıt vermediğini varsayıyoruz. Bu nedenle terminalde çağırdık.
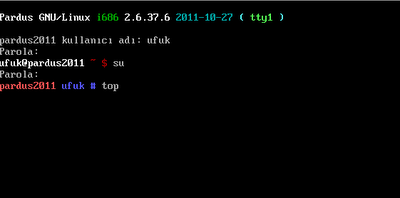
"top" dedik ve geldi(resimlerde işaretçi olduğuna bakmayın, aslında yok, dalgınlığıma gelmiş):
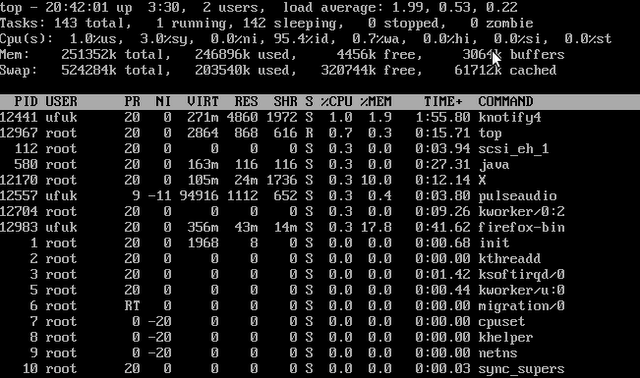
Yanıt vermeyen programımız Firefox olsun. Gerçekte yanıt vermiyor olsa %CPU oranı 90-100'lerde gezinirdi. Neyse, bu ekranda yapmamız gereken, işlem öldürme için tanımlı kısayol düğmesi olan K harfine basmak. Basalım:
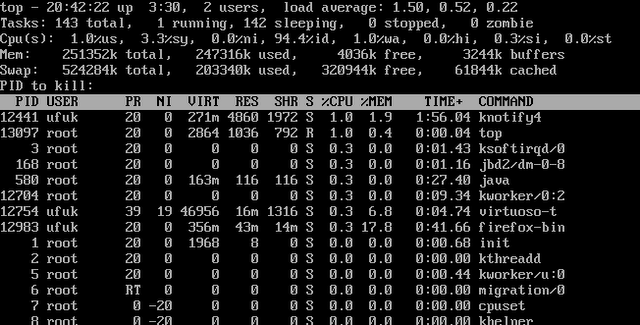
"PID to kill" diyor yani bize o işlemin PID'si gerekli. Bakıyoruz Firefox'un PID'si 12983 imiş ve normal bir şekilde yazıyoruz sayımız kaç ise.
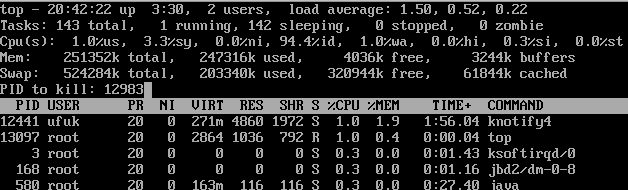
Enter'a basalım. Ve işlemi sonlandırma sinyali olarak 9 yazıyoruz.
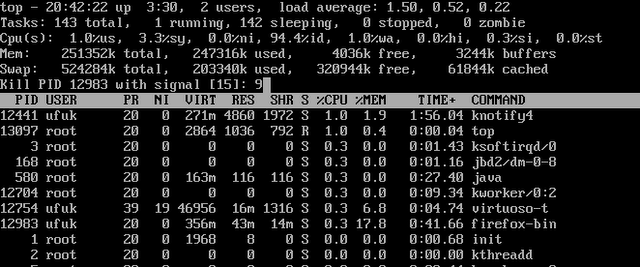
Neden dokuzuncu sinyal ile sonlandırıyoruz peki? Şu sıralamaya bakarsak işlem öldürmek için gerekli olanın dokuzuncu sırada olduğu görülebilir. İsterseniz sağlıklı bir sonlandırma işlemi için 15 diyebilirsiniz ama işlem kendiliğinden kapanır mı bilmem.
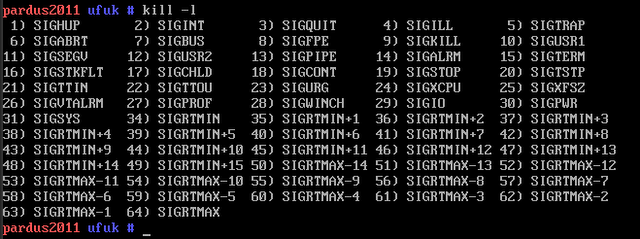
Neyse, Enter'a bastık ve işlemimiz öldü. Son ve önemli bir adım olarak edindiğimiz hakları bırakmak adına, exit yazıp Enter'a basarak root haklarını ve tekrar exit yazıp Enter'a basarak kullanıcı haklarını bırakıp ilk açtığımızda gelen kullanıcı adı sorma ekranını gördüğümüzde artık gönül rahatlığı ile Ctrl + Alt + F8'e basarak grafik arayüze geçebiliriz demektir.
Daha da uç noktada ise konsola dahi geçemediğimiz anlar var. Bu, tabii ki sistemi kullanıyorken başınıza gelmez herhalde. Benim hiç gelmedi en azından. Bunu sadece Pardus uykudan uyanmadığı zamanlarda kullanıyorum mesela ben. Oldukça sık oluyor laf aramızda.
Ve bu bahsedeceğim özellik linux kerneline ait olduğu için bütün Linux dağıtımlarında(özellikle kapatılmamışsa) sorunsuz kullanılabilir.
Alt ve SysRq(yani PrtSc) düğmelerine aynı anda basılı tutuyor iken elinizi hiç kaldırmadan sırası ile:
harflerine(I harfi, Q klavye düzeninde U ve O harfleri arasında yer alan harf) sakin sakin basarsanız her harf ile ayrı ayrı bir komut verdiğinizi görürsünüz ve son harfe bastığınız an bilgisayar yeniden başlar. Bu yöntem, bilgisayarı reset veya power düğmelerine basarak kapatıp açmaktan çok çok daha iyi ve sağlıklı bir yoldur. Hatta açık bir dosya-proje vs. yoksa deneyin hemen şimdi :)
Peki ne demek bu düğmeler? Alt ve SysRq ile birlikte basılan üçüncü bir düğme, Linux kerneline alt seviye komutlar gönderebilmemizi sağlar. Sorunsuz bir yeniden başlatma için gerekli komut düğmelerin listesidir bu REISUB. Açılımı ise sırasıyla şöyle diyebiliriz(hatalarım var, affola):
Bu şekilde sistemi yeniden başlatır ve kullanmaya devam ederiz. Eğer sorun tekrarlanırsa çözümünü araştırmamız gerekir.
Bütün bu yaptıklarımız o an bilgisayarı tekrar işe yarar hale getirmemizi sağlar sadece.
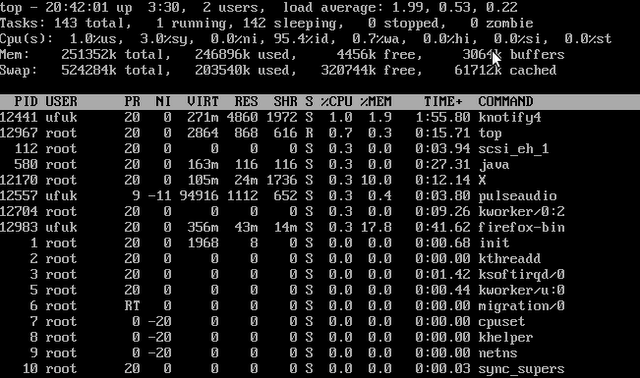
Yanıt vermeyen programımız Firefox olsun. Gerçekte yanıt vermiyor olsa %CPU oranı 90-100'lerde gezinirdi. Neyse, bu ekranda yapmamız gereken, işlem öldürme için tanımlı kısayol düğmesi olan K harfine basmak. Basalım:
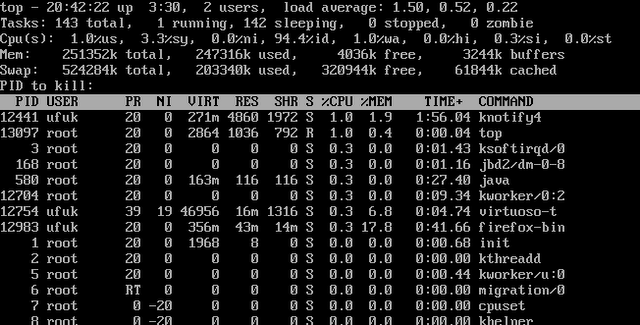
"PID to kill" diyor yani bize o işlemin PID'si gerekli. Bakıyoruz Firefox'un PID'si 12983 imiş ve normal bir şekilde yazıyoruz sayımız kaç ise.
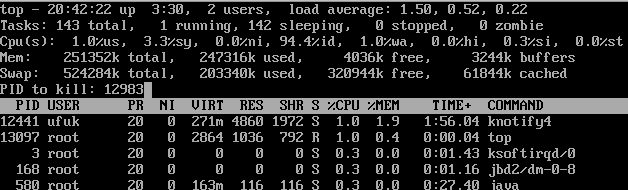
Enter'a basalım. Ve işlemi sonlandırma sinyali olarak 9 yazıyoruz.
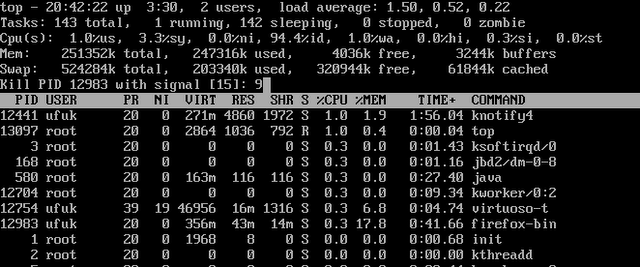
Neden dokuzuncu sinyal ile sonlandırıyoruz peki? Şu sıralamaya bakarsak işlem öldürmek için gerekli olanın dokuzuncu sırada olduğu görülebilir. İsterseniz sağlıklı bir sonlandırma işlemi için 15 diyebilirsiniz ama işlem kendiliğinden kapanır mı bilmem.
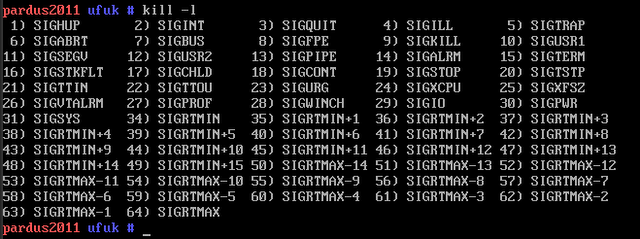
Neyse, Enter'a bastık ve işlemimiz öldü. Son ve önemli bir adım olarak edindiğimiz hakları bırakmak adına, exit yazıp Enter'a basarak root haklarını ve tekrar exit yazıp Enter'a basarak kullanıcı haklarını bırakıp ilk açtığımızda gelen kullanıcı adı sorma ekranını gördüğümüzde artık gönül rahatlığı ile Ctrl + Alt + F8'e basarak grafik arayüze geçebiliriz demektir.
Daha da uç noktada ise konsola dahi geçemediğimiz anlar var. Bu, tabii ki sistemi kullanıyorken başınıza gelmez herhalde. Benim hiç gelmedi en azından. Bunu sadece Pardus uykudan uyanmadığı zamanlarda kullanıyorum mesela ben. Oldukça sık oluyor laf aramızda.
Ve bu bahsedeceğim özellik linux kerneline ait olduğu için bütün Linux dağıtımlarında(özellikle kapatılmamışsa) sorunsuz kullanılabilir.
Alt ve SysRq(yani PrtSc) düğmelerine aynı anda basılı tutuyor iken elinizi hiç kaldırmadan sırası ile:
REISUB
harflerine(I harfi, Q klavye düzeninde U ve O harfleri arasında yer alan harf) sakin sakin basarsanız her harf ile ayrı ayrı bir komut verdiğinizi görürsünüz ve son harfe bastığınız an bilgisayar yeniden başlar. Bu yöntem, bilgisayarı reset veya power düğmelerine basarak kapatıp açmaktan çok çok daha iyi ve sağlıklı bir yoldur. Hatta açık bir dosya-proje vs. yoksa deneyin hemen şimdi :)
Peki ne demek bu düğmeler? Alt ve SysRq ile birlikte basılan üçüncü bir düğme, Linux kerneline alt seviye komutlar gönderebilmemizi sağlar. Sorunsuz bir yeniden başlatma için gerekli komut düğmelerin listesidir bu REISUB. Açılımı ise sırasıyla şöyle diyebiliriz(hatalarım var, affola):
R - Klavyenin kontrolünü al,
E - İşlemlere sonlandırma çağrısı yolla(init hariç tabii ki),
I - İşlemlerin hepsini öldür(tabii ki init yine hariç),
S - Dosya sistemlerini düzenle ve kapat,
U - Dosya sistemlerini salt okunur halde tekrar bağla,
B - Hemen yeniden başlat.
E - İşlemlere sonlandırma çağrısı yolla(init hariç tabii ki),
I - İşlemlerin hepsini öldür(tabii ki init yine hariç),
S - Dosya sistemlerini düzenle ve kapat,
U - Dosya sistemlerini salt okunur halde tekrar bağla,
B - Hemen yeniden başlat.
Bu şekilde sistemi yeniden başlatır ve kullanmaya devam ederiz. Eğer sorun tekrarlanırsa çözümünü araştırmamız gerekir.
Bütün bu yaptıklarımız o an bilgisayarı tekrar işe yarar hale getirmemizi sağlar sadece.
Bilgisayar Dershanesi
Yorumlar
Yorum Yapabilmek İçin Üye Girişi Yapmanız Gerekmektedir.