Adobe Photoshop Brushes
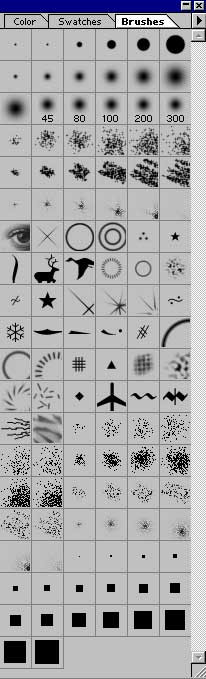
Photoshop`ta Brush`lar: (Fırça Tipleri) : Photoshop`ta Brush`lar yani fırçalar en çok kullanılan özelliklerden birisidir. Bir çok Tool`umuz bu fırçaları kullanır. Boyamaktan tutun da silmeye kadar... Photoshop`la default gelen fırçalar Brushes paletinde gerçekten azdır.
Ama çoğu bunun içinde başka Brushes`lar da geldiğini bilmez. Sol tarafta gördüğünüz bütün Brush`lar aslında Photoshop`la birlikte gelen fırça tipidir. Şimdi bu Brush`ların nereden ve nasıl yüklendiğini görelim.
Brushes Paletimizde bulunan (Üst tarafta sağa doğru küçük ok) Sublist`e tıklayalım ve Load Brushes Command`ını seçelim. Karşımıza bir pencere çıkacaktır. Açılan pencereye şu yolu girin. Eğer Photoshop`u başka bir dizine kurduysanız iş değişir tabii.
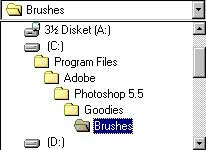
Ben Default kuruluma göre Path`ini veriyorum...
C:Program FilesAdobePhotoshopGoodiesBrushes
Bu dizine geldiğiniz zaman 4 adet *.ABR uzantılı dosya bulacaksınız. Bu dört dosyayı teker teker Load ettiğiniz zaman bu solda gördüğünüz Brush`la takım olarak Brush Paletinize dizilecektir...
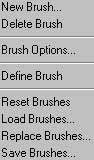
New Brushes: Bu seçeneğimizi seçersek, Brush Paletimize yeni bir Brush eklenir.
Delete Brush: Bir brush seçip bu seçeneğimizi seçersek, seçtiğimiz Brush bize sorulan bir uyarıdan sonra, silinecektir...
Brush Options: Bir brush seçip bu seçeneğimizi seçersek karşımıza bir pencere çıkacaktır. Bu pencerede Brush Options`larımız çıkacaktır. Bu ayarları aşağıda göreceğiz...
Define Brush: Bu seçeneğimiz kendi brush`ımızı yaratmak için kullanılır. Kullanımı gayet basittir. Önce brush yapmak istediğiniz imajı bir selection aracıyla seçili hale getirdikten sonra, önce Edit/Define Pattern `ı seçerseniz. Photoshop bu selection imajı Pattern yani desen, doku olarak kabul edecektir. Daha sonra Brush Paletimizin SubList`inden Define Brush`ı seçersek, Brush Paletimize yerleşecektir...
Reset Brushes: Bu seçeneğimizi seçersek, Paletimiz Resetlenir ve ilk ayarlarına döner. Tabii Default ayarlarına dönmeden önce emin olup olmadığınızı size sorar...
Load Brushes: Yukarıda anlatılmıştır...
Replace Brushes: Bir brush seçip bu seçeneğimizi seçersek, bir pencere açılır ve o brush`ımızın yerine yüklemek istediğimiz brush`ın yeri sorulur...
Save Brushes: Bu seçeneğimiz de kendi yaptığımız brush veya Brushset`leri kaydetmemizi sağlar. Unutmayın uzantısı *.ABR`dir...
Save Brushes: Bu seçeneğimiz de kendi yaptığımız brush veya Brushset`leri kaydetmemizi sağlar. Unutmayın uzantısı *.ABR`dir...
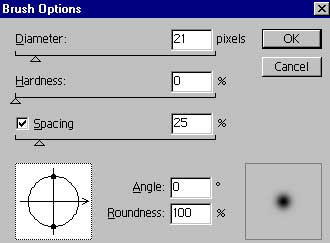
Brush Options: Sublist`ten Brush Options`ı seçer veya Default Brush`larımızın üzerine çift kliklersek bu pencere çıkar karşımıza... Buradaki ayarlar şöyledir...
Diameter: Çap: Bu alanı Brush`ımızın çapını ayarlamak için kullanırız. 1 ile 999 pixel arası bir değer girebilirsiniz
Hardness: Bu alanı da Brus`ımızın netliğini, yumuşaklığını ayarlamak için kullanırız. 1 ile 100 arasında bir değer girebilirsiniz...
Spacing: Bu alanı ise, Brush`ımızın sürüklediğimiz zaman, ne kadar boşluk bırakarak fırça yapması gerektiğini ayarlamak için kullanırız. % 1 ile % 999 arası bir değer girebilirsiniz...
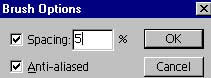
Bazı Brushlarımızın Diameter ve Hardness seçeneği yoktur. Sadece Spacing ayarını kullanabilirsiniz... O ayarımızda da açılan pencere aşağıdaki gibi olacaktı
Bilgisayar Dershanesi