PHP Dersleri [Ders 1] - PHP İçin Localhost Kurulumu
PHP Dersleri [Ders 1] - PHP İçin Localhost Kurulumu
Evet İlk Dersimizle Başlayalım İsterseniz Bu Derste Siz Değerli Dostlarıma PHP İçin Localhost Kurulumu İçin Yapmanız Gerekenleri Anlatacağım Umarım Tüm Dersleri Zevk Alarak ve Öğrenerek Okursunuz Dersimize Başlamadan Önce Sizlere Ders İçin Gereken Malzemeleri Aşağıya Sıralıyorum.
Ders İçin Gerekli Malzemeler
- XAMPP (Php & MysqL Server)
Ders İçin Gerekli Malzemeleri Nereden Temin Edebiliriz
- XAMPP İnstaller
Sorularınızı Duyar Gibi Oluyorum :) Tüm Sorularınızı Kendimce Sizlere Yanıtlayayım.
XAMPP Server Nedir ? Ne İşe Yarar ?
XAMPP Bilgisayarımızda Php Tabanlı Web Sitelerimizi Çalıştırabilmemiz İçin Oluşturulmuş Bir Localhost Server Programıdır. Program İçerisinde Apache Web Server, Php, MySQL ve phpMyAdmin Gibi Gerekli Programları Kendi İçerisinde Barındırmaktadır.
XAMPP Sayesinde Bilgisayarlarımza Joomla, Wordpress ve VBulletin Gibi Hazır Web Site ve Forum Sistemleri Kurarak Üzerlerinde Çeşitli Denemeler Yapabilirsiniz, Yani Kısaca Bilgisayarımızı Bir Web Sunucuya Çevirmemize Yarıyor. Programı Bilgisayarımıza Kurduğumuzda Programla Birlikte Bilgisayarımıza Aşağıdaki Programlar Yüklenmiş Oluyor.
- Apache 2.2.17
- MySQL 5.5.8
- PHP 5.3.5
- phpMyAdmin 3.3.9
- FileZilla FTP Server 0.9.37
- Tomcat 7.0.3
XAMPP Nasıl Kurulur ?
İlk Önce Yukarıda Verdiğim Linkten XAMPP İnstaller Programını İndirelim. İndirdikten Sonra Sizler İçin Hazırlamış Olduğum Resimli Anlatımı Sunayım. (Benim Sistemim Windows 7 Olduğundan Dolayı Ben En Sağlıklı Şekilde Windows 7'ye Nasıl Kurulur Onu Anlatacağım Sizlere)
Resim - 1 (Program Çalıştırma)
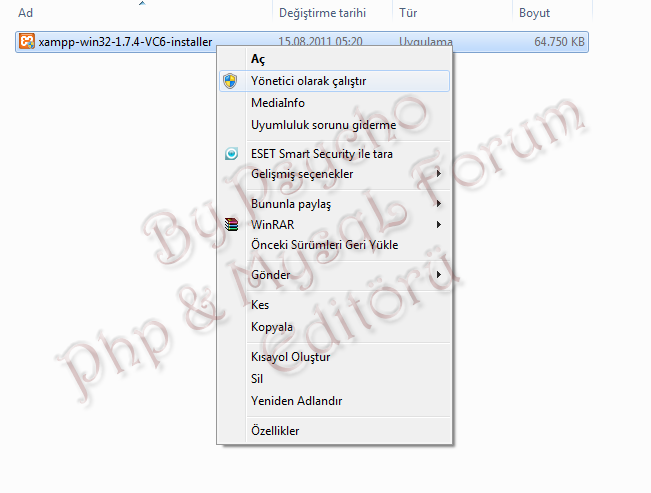
İndirdiğimiz Programı Resim - 1'deki Gibi Sağ Tuş - Yönetici olarak Çalıştıra Tıklıyoruz. Daha Sonra Windows 7 Sizden Onay İsteyecek Programı Açayımmı Diye Soruya Evet Diyerek Program Kurulumuna Geçiyoruz.
Resim - 2 (Kurulum Aşama 1)
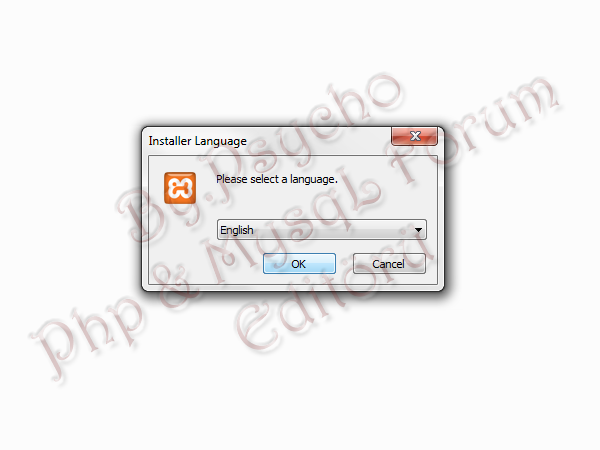
Daha Sonra Ekranımıza Gelen Program Kurulum Dili Penceresine Resim - 2'deki Gibi Ok Diyerek Devam Ediyoruz.
Resim - 3 (Kurulum Aşama 2)
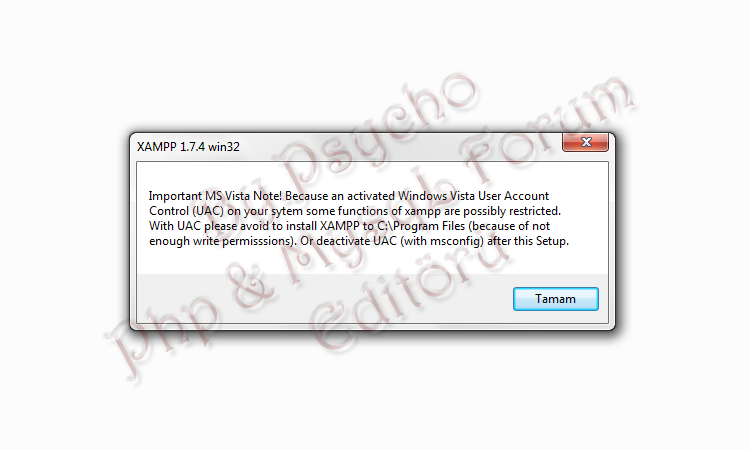
Daha Sonra Bir Uyarı Gelecek Gelen Uyarıya Resim - 3'deki Gibi Tamam Diyerek Devam Ediyoruz.
Resim - 4 (Kurulum Aşama 3)
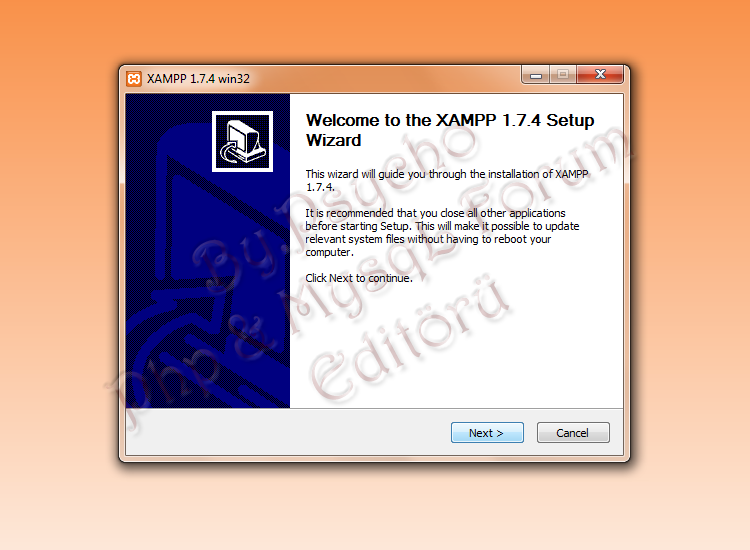
Tamam Dedikten Sonra Program Kurulumu Çalıştırmaya Başlıyor. Bu Aşamada Resim - 4'deki Gibi Next Diyerek Devam Ediyoruz.
Resim - 5 (Kurulum Aşama 4)
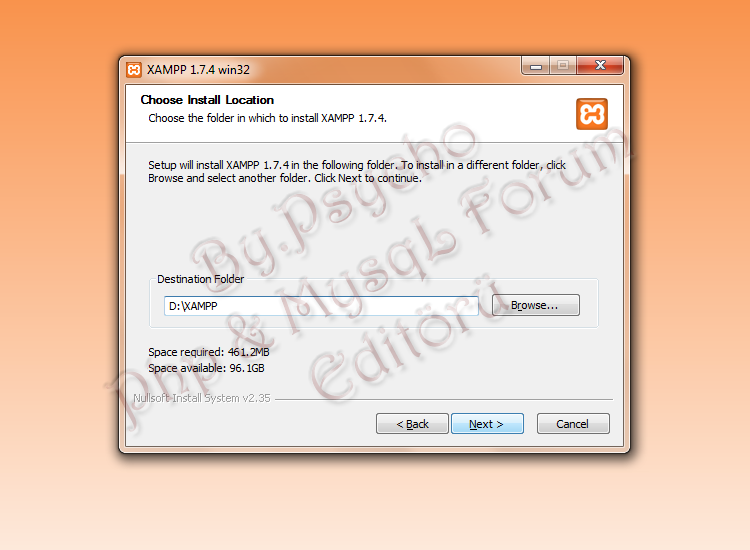
Next Dedikten Sonra Program XAMPP'ı Hangi Diskte Nereye Yüklemek İstediğimizi Soruyor Ben Resim - 5'deki Gibi D: Diskime Yüklüyorum Tüm Programlama Sistemimi Oraya Kuruyorum Çünkü. Yüklemek İstediğimiz Yeri Şeçtikten Sonra Resim - 5'deki Gibi Next Diyerek Devam Ediyoruz.
Resim - 6 (Kurulum Aşama 5)
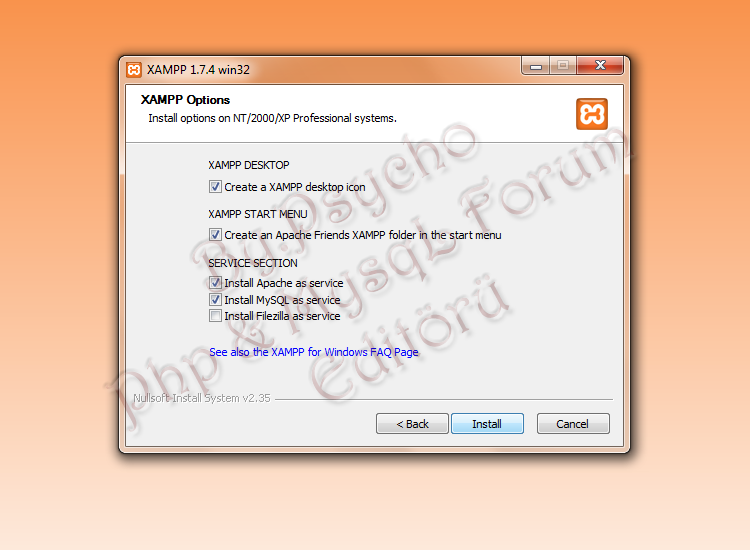
Programı Nereye Yükleyeceğimizi Belirttikten Sonra Program Biz Soruyor Benimle Birlikte Hangi Paketleri Kurmak İstersiniz Diye Bizde Bu Aşamada Resim - 6'daki Gibi Pasif Konumda Olan Install Apache as Service ve Install MySQL as Service Kısımlarını Şeçerek Aktif Konuma Getirip Resim - 6'daki Gibi Install Tuşuna Basıyoruz.
Resim - 7 (Kurulum Aşama 6)
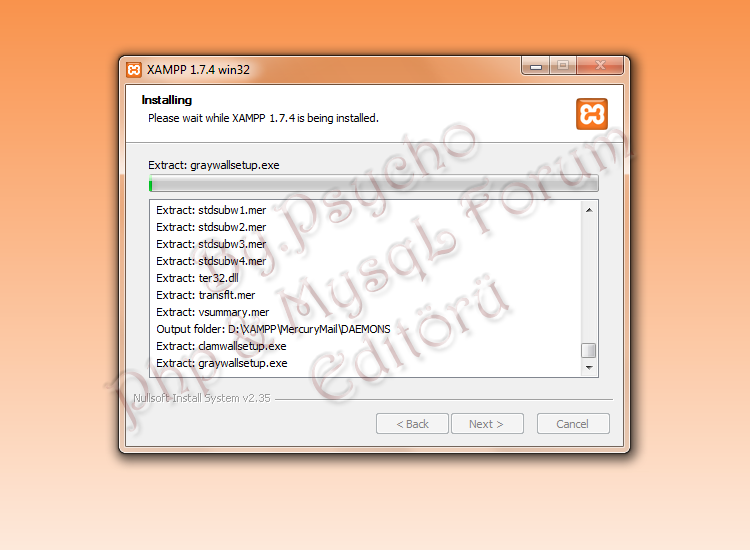
Install'e Bastıktan Sonra Program Kuruluma Başlıyor Bizlerde Bu Arada Kendimize Bir Çay, Su vs. Birşey Alıp İçmeye Başlayabiliriz :) Kurulum Bitene Kadar Bekliyoruz.
Resim - 8 (Kurulum Aşama 7)
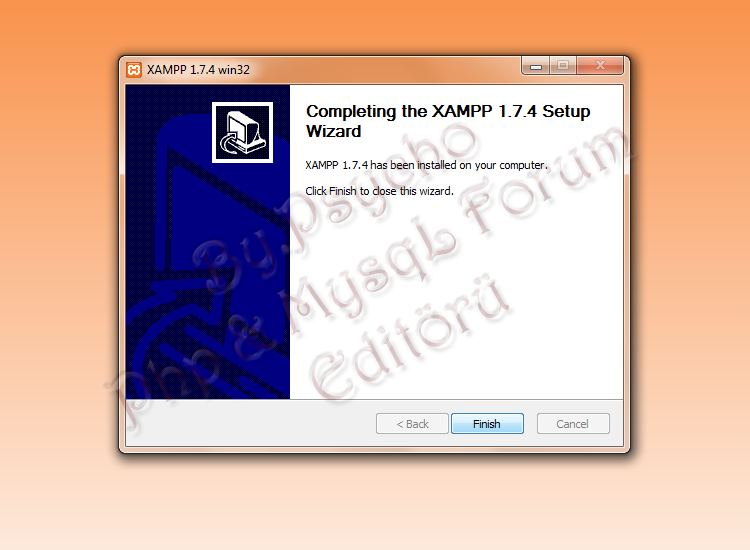
Kurulum Bittikten Sonra Resim - 7'deki Gibi Finish'e Tıklayarak Devam Ediyoruz.
Resim - 9 (Kurulum Aşama 8)
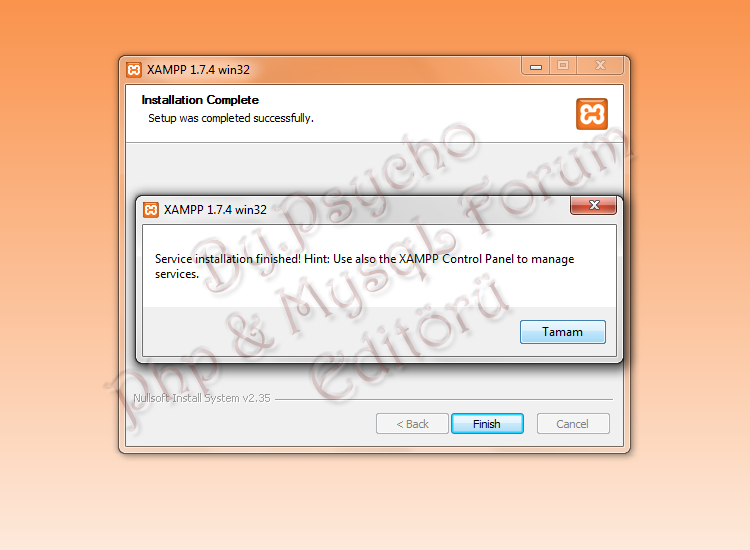
Finish Dedikten Sonra Program CMD İle Birşeyler Apache ve Mysql'e Start Veriyor Daha Sonra Resim - 9'daki Gibi Bir Uyarı Ekrana Geliyor Yani Program Yükleme İşleminin Bittiğini Belirtiyor. Bizde Resim - 9'daki Gibi Tamam Tıklayarak Devam Ediyoruz.
Resim - 10 (Kurulum Aşama 9)
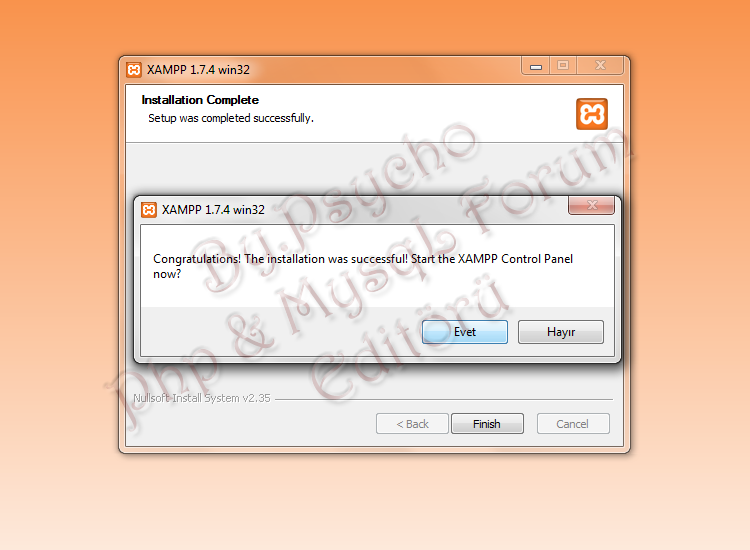
Tamam Dedikten Sonra Bize Bir Soru Daha Soruyor XAMPP Control Panel Programı Başlatayımmı Diyor Bizde Resim - 10'daki Gibi Eveti Tıklayarak Devam Ediyoruz.
Resim - 11 (Kurulum Bitimi 1)

Evet Arkadaşlar İşlemimiz Bu Kadar Resim - 11'de Gördüğünüz Gibi XAMPP Control Panel Açılıyor ve Apache ve Mysql Kısımlarında Running Yazıyor Programımız En Uygun Şekilde Kuruldu ve Çalışmaya Başladı Artık İnternet Explorer, Mozilla Firefox, Google Chrome Gibi Tarayıcı Ekranına Localhost Yazarak Sanal Sunucumuza Ulaşabiliriz Artık Umarım Kurulumda Kafanız Karışmamıştır Herkese 1. Dersimizin Hayırlı Olması Dileğiyle Bir Sonraki Derste Görüşmek Üzere Dostlarım.
Bilgisayar Dershanesi