Dreamweaver CSS Kullanarak Sayfa Ara Yüz Tasarımı
Dreamweaver CSS Kullanarak Sayfa Ara Yüz Tasarımı
Çok değil birkaç yıl önce sayfa tasarımlarımızı yaparken ara yüz bileşenlerini tablolar kullanarak görünmez ızgaralar üzerine inşa ederdik. Bu durum; HTML yapı dilinin web tasarımcıları tarafından hatalı yorumlanmasının ve kullanılmasının bir sonucu idi. Tarayıcılar arası çekişmelerin ve tüm Internet alışkanlıklarımızı etkileyen tarayıcı savaşlarının bir sonucu olarak ortaya çıkmıştı. Fakat Web 2.0 kavramının gündeme geldiği şu günlerde artık eski tasarım alışkanlıklarını bir kenara bırakıp modern tasarım ve web teknolojilerine cevap verecek web sayfaları tasarlamanın vakti geldi de geçiyor bile.
Modern tasarım süreçlerinin bazı yaptırımları vardır. Aslında bunlara "yaptırım" demek ne kadar doğru bilemiyorum ama geçerli bir sayfa yapmak için bunlara dikkat etmemiz gerekiyor. Makaleyi okuyan birçok arkadaş için sıkıcı bir konu olsa da bu hususları işin başından ele alarak ileride yaşanacak muhtemel hataları elimine edebilirsiniz.
Bunlardan bazıları şu şekilde sıralanabilir.
-
Sayfalar doğru doküman türü tanımlamasına (DOCTYPE) sahip olmalılar
-
Sayfa tasarım bileşenleri tablo hücreleri yerine DIV'ler içerisine yerleştirilerek konumlandırma ve hizalamalar tamamıyla CSS ile ve "CSS kutu modeli" (CSS Box Model) göz önüne alınarak yapılmalı.
-
Kullanılan HTML (veya XHTML) ve CSS kodları geçerli ve W3C standartlarına uygun olmalı ve geçerleme motorlarından (validator) hatasız olarak geçebilmeli.
Doğru DOCTYPE
İlk madde olan doğru "DOCTYPE" bilgisinin seçilmesi konusuna ilgili makalede oldukça ayrıntılı bir biçimde deyinmiştik. Genel bir özet olarak şunları belirtmekte fayda var; eğer spesifik olarak XHTML'e ihtiyaç duymuyorsanız (sayfanız XML verisi içermiyorsa) ve standart olarak bir HTML sayfası tasarlıyorsanız, başka bir deyimle amacınız sayfanızı anlaşılabilir bir biçimde kullanıcılara sunmak ise kullanmanız gereken doküman türü "HTML 4.01 Strict" tanımlamasıdır.
Doğru "DOCTYPE" tanımlaması sayfa tasarımlarımızda tarayıcılar arası kayma ve farklı görünüm sorunlarının aşılması açısından en önemli aşamalardan biridir. Eğer doküman türü doğru tanımlanmaz ise safta tarayıcı tarafından hatalı olarak, "Garip Mod" (Quirks Mod) adı verilen bir durumda yorumlanacak bu durum da sayfamızın hatalı görünmesine sebep olacaktır.
CSS Kutu modeli (BOX model)
CSS2 ile sıkça konuşulur olan bu CSS kutu modeli, sayfadaki tüm içerik alanlarını birer kutu gibi değerlendirir ve boyutlandırma ve konumlandırma işlemini özel bir algoritma ile algılar. Burada sözü geçen "kutular" içeriğimizi yerleştirdiğimiz HTML bileşenlerini ifade etmektedir. (Örneğin DIV, tablo, başlık ve/veya paragraflar) Eğer bir dokümanın "DOCTYPE" bilgisi doğru bir biçimde tanımlanmış ise modern tarayıcılar "Standart Mod" ile çalışıp bu içerik alanı bileşenlerinin boyutlarını hesaplarken şöyle bir yol izler;
Bir objenin (kutunun) tüm genişliği; içerik (content area) + çerçeve kalınlığı (border) + kenar boşluları (padding) değerlerinin toplamına eşittir. Yani CSS'de "width: 300px" olarak belirtilen bir DIV etiketinin genişliği sadece içerik alanının (content area) belirtir. Eğer bu DIV etiketinin çerçeve kalınlığı 1 piksel ve içeriğin DIV sınırlarına olan uzaklık bilgisi (padding) de 10 piksel ise bu DIV etiketinin toplam kapladığı alan:
sol çerçeve+sol boşluk+içerik+sağ boşluk+sağ çerçeve
1+10+300+10+1=322 pikseldir.
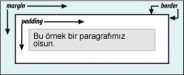
CSS kutu modeli şematik görnümü
Modern tarayıcılar Standart mod ile çalışırken bunu algılayıp yaptığınız biçimlendirmeleri buna göre yorumlarlarken, diğer taraftan Garip mod ile çalışırken eski tarayıcılar gibi yorumlarlar. Eski tarayıcılarda ise bu 300 piksellik genişlik DIV etiketinin toplam genişliğini bildirir ve içeriğin genişliği, kenar boşluları ve çerçeve genişliği bu değerden çıktıktan sonra kalan değere (300-22=278 piksel) eşittir.
CSS kutu modeli hakkında daha detaylı bilgi için;
Geçerli kodlar
Bu konu, sayfalarımızın tarayıcılar tarafından daha kolay ve doğru yorumlanması ve yaptığımız hataları daha kolay algılayıp müdahale etmemizi sağlaması açısından oldukça önemli bir yere sahiptir. Web tasarımı ile ilgilenmeye başlayan birçok kullanıcı yaşadığı basit sorunların neden kaynaklandığını, sayfalarını geçerli hale getirmeye çalışırken görebilirler.
Örneğin bir etiketi (HTML tag) kullanılmaması gereken bir yerde kullanıldığında bu standartlara uygun olmayan bir sayfadır ve muhtemelen tarayıcı tarafından hatalı yorumlanmaya sebep olan bir durumdur. Acemi kullanıcı bu geçerlilik kuralını sayfasına uyguladığında yaşadığı sorunu da halletmiş olacaktır. Bu geçerlilik kuralları web geliştiricilerin işlerini kolaylaştırmak ve standart bir kod yapısı ile uyumluluğu arttırmak amacı ile konmuşlardır. Neden sayfalarımızı geçerlememiz gerektiği ve bunun için yapabileceklerimiz hakkında daha detaylı bilgiyi Roger Johansson'ın "Web Standartlarını Kullanarak Geliştirmek" başlıklı nefis makalesinden alabilirsiniz.
Sayfalarımızın standartlara uygun olup olmadığını W3C (web komisyonu) geçerleme motorundan kontrol ettirebilir hatalarımızı daha yakından görebiliriz.
Evet, biraz uzun bir giriş oldu fakat yeni bir sayfa yapmaya başlamadan önce bunları göz önünde bulundurmamız gerekmektedir. Şimdi uygulamaya geçebiliriz.
Dreamweaver ile Sayfa Ara Yüz (Layout) Tasarımı
Sayfamızın tasarımını yaparken tablolar yerine CSS ve DIV kullanacağımızı belirtmiştik. Birçok yeni başlayan kullanıcının yaşadığı en büyük handikaplardan biri olan tasarımda istenilen objenin istenilen yere yerleştirilememesi ve hizalanamaması sorununu aşmak için CSS kullanacağız. Tabi bunun için en azından temel CSS bilgisine ihtiyacımız var. Bu makalede CSS bilgisine girip konuyu fazla dağıtmak istemiyorum. Genel olarak temel noktalara deyineceğim. Fakat burada bahsi geçen uygulamaları anlayabilmeniz için ilgili CSS kaynaklarından kendinizi geliştirmenizi şiddetle tavsiye edeceğim. Aksi takdirde söz ettiğimiz şeyler havada kalacaktır.
İçinizde CSS Zen Garden'ı (ZG) görenleriniz olmuştur. ZG birçok web geliştiricin ilham kaynağı olmuş ve CSS'in sadece metinleri biçimlendirip rollover text-linkler yapmaktan öte tek başına bir web sayfasını baştan aşağı CSS ile biçimlendirilebileceğini bizlere göstermiştir. İncelediğinizde fark edeceğiniz üzere ZG'daki bütün tasarımların HTML kaynak kodları aynı olup değişen tek şey sayfaya bağlı olan ".css" dosyasıdır. Söz gelimi "bu" sayfa ile "şu" sayfanın kanyak kodlarına bakarsanız birebir aynı olduklarını görebilirsiniz :) Oldukça etkileyici değil mi?
Bizde sayfamızı tasarlarken CSS'in bu güçlü özelliklerinden faydalanacağız. Bu makalede hazırlayacağımız örnek tasarım 2 veya 3 sütunlu standart blog ve portallerde görebileceğiniz sayfa düzenidir. Fatih Harioğlu'nun sayfasındaki bahsi geçen makaleyi temel alarak anlatıma devam edeceğim. Tasarımın aşağıda görüldüğü üzere sabit genişlikte bir dış çerçeve (#sayfa), başlık bölümü (#ustAlan), sol sütun (#anaMenu), içerik sütunu (#icerik) ve alt kısımdan (#altAlan) oluşmaktadır.
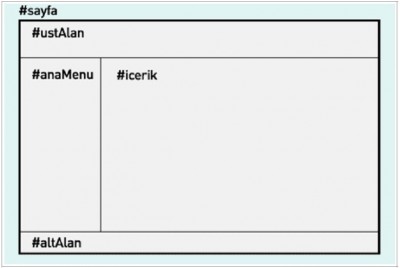
2 sütunlu ve sabit genişlikli genel sayfa tasarımının şematik görünümü
Sayfanın bitmiş halini görmek için buraya indirmek için ise buraya tıklayınız.
Şimdi DW'da File / New menüsü ile yeni bir HTML dokümanı açın. Yeni dokümanı açarken "Document Type (DTD)" olarak "HTML 4.01 Strict" seçili olduğuna dikkat edin. Dokümanı oluşturup uygun bir konuma kaydedin.
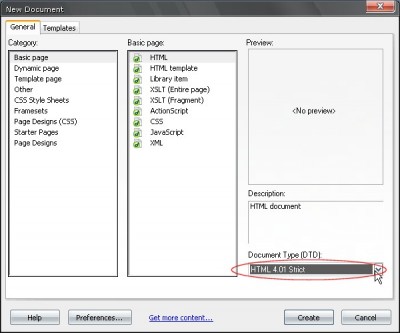
Yeni bir HTML dokümanı oluşturuyoruz
Şimdi sayfaya, tüm tasarımı kapsayıp ve toparlayan çerçeve olan "sayfa" isimli bir DIV ekliyoruz. Bunun için "Insert" paneldeki "Layout" sekmesi altında yer alan "Insert Div Tag" düğmesini ya da Insert / Layout Objects / Div Tag menüsünü kullanabilirsiniz.

Sayfaya bir DIV ekliyoruz
Açılan iletişim penceresinden "ID" kısmına "sayfa" yazıyoruz. "Class" bilgisini şimdilik boş bırakıyoruz. Birazdan tüm DIV'ler için stil tanımlamalarını toplu olarak yapacağız.
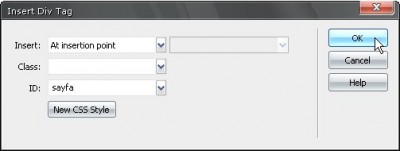
DIV ekleme iletişim penceresi
Şimdi eklediğimiz "sayfa" isimli DIV etiketinin içine sırayla "ustAlan", "anaMenu", "icerik" ve "altAlan" isimli 4 tane daha DIV ekliyoruz. Sayfanın DW içersindeki son hali şuna benzemelidir;
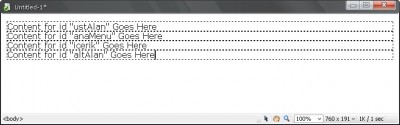
Sayfanın son halinin DW içerisindeki görünümü
"sayfa" DIV'inin içerisine diğer DIV'leri eklerken kolaylık olması açısından "sayfa" içerisinde "Content for id "sayfa" Goes Here" yazısını seçip bir defa ENTER (Return) tuşuna basarak yeni bir paragraf oluşturabilirsiniz. Bütün DIV'leri ekledikten sonra sondaki veya aralardaki fazla paragrafları silmeyi unutmayın.
Gördüğünüz gibi sayfa ana iskeleti bu şekilde olacak. Hangi DIV'in nasıl boyutlandırılıp hizalanacağını ise CSS ile belirteceğiz.
CSS tanımlamaları
Sayfaya herhangi bir müdahale yapmadan "CSS Styles" panelini eğer açık değilse Window / CSS Styles menüsü veya Shift+F11 tuş kombinasyonu ile açıyor ve sağ üst köşedeki sembole tıklayıp açılan menüden "New..." seçeneğine tıklıyoruz.
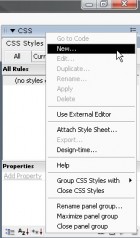
Yeni bir stil tanımlamaya başlıyoruz
Açılan iletişim penceresinden "Selector type" kısmından "Tag (redefines the look of a spesific tag)" seçeneğini seçiyor, "Tag" kısmından "body" etiketini buluyor ve "Define in" bölümünden de "New Style Sheet File" seçeneğini seçiyoruz. "OK" diyerek "body" etiketi için stil tanımlaması yapmaya başlıyoruz. Bu stil yarattığımız ilk stil olduğu için DW yeni bir stil dosyası yaratacak ve bunu nereye kaydetmek istediğiniz soracaktır. Şuan çalıştığınız doküman ile aynı veya herhangi bir alt dizinde bir yere uygun bir isimle (örneğin stiller.css) stil dosyasını kaydedip işleme devam ediyoruz.
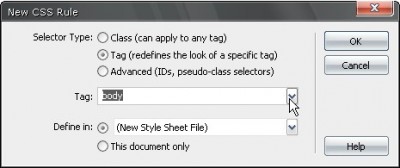
Yeni stil oluşturma iletişim penceresi
"body" etiketi HTML dokümanımızın ana gövde kısmını belirten bölüm olup sayfa arka fon rengi, kenar boşlukları, metin rengi ve boyutu gibi özellikleri tanımlamamıza yarar. Stil özellikleri iletişim penceresinden sayfamız ile ilgili ana biçim özelliklerini belirliyoruz. Bu örnekte arka fonu açık mavi olan ve kenar boşlukları olmayan bir sayfa tasarlayacağız. Bunun için neleri değiştireceğinizi bildiğinizi varsayarak bu kısmı hızlı geçiyorum. "body" için stil özellikleri şu şekilde olacak;
-
Type
-
Font: Verdana, Arial, Helvetica, sans-serif
-
Size: 11 pixels
-
Line height: 13 pixels
-
Color: #000000
-
-
Background
-
Background-color: #E0F0F8
-
-
Block
-
Text-align: center
-
-
Box
-
Padding: 0 pixels
-
Margin: 0 pixels
-
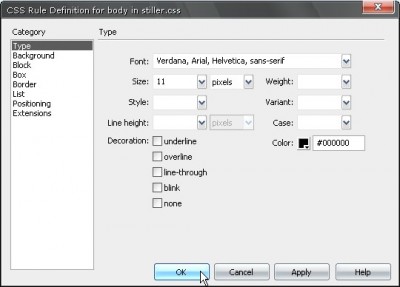
Body için stil özelliklerini belirtiyoruz
"OK" dediğiniz anda dokümanın arka fon rengi açık mavi olacak ve sayfadaki tüm yazılar ortalanacaktır. Endişelenmeyin hep böyle kalmayacak. Metinleri ortalamamızın sebebi tasarımın tam ortada olmasını ve kullanıcının çözünürlüğü ne olursa olsu daima tarayıcının ortasında yer almasını sağlamaktır.
"body" biçimlendirmesini de bu şekilde yaptıktan sonra DIV'leri biçimlendirmeye başlayabiliriz. Tekrar CSS Styles panelinden sağ üst köşedeki düğmeye tıklayıp "New..." diyerek yeni bir stil tanımlıyoruz. Açılan iletişim penceresinden "Selecto Type" olarak "Advanced (IDs, pseudo class selectors)" seçeneğini seçiyoruz. "Selector" olarak "#sayfa" yazıyoruz.
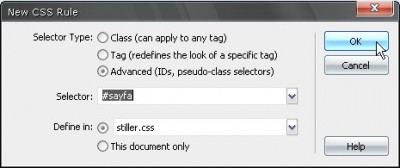
#sayfa için stil tanımlaması yapıyoruz.
İçinizde neden stil ismi olarak "#" ile başlayan bir isim girdiğimizi merak edenler olabilir. Bunu şu şekilde açıklayabiliriz; hatırlarsanız biraz önce "sayfa" ID bilgisine sahip bir DIV yaratmıştık. CSS tanımlamalarında "#" ile başlayan stiller birer ID tanımlamalarını belirtir ve sadece ilgili ID'ye sahip elemanları ve bu elemana bağlı alt elemanları kapsar. Tahmin edeceğiniz üzere de "#sayfa" isimli bir tanımlama "sayfa" ID'li DIV'i yani tasarımımızı çevreleyen ana DIV'i belirtmektedir.
#sayfa
"#sayfa" için stil özelliklerini tanımlayarak işleme devam edebiliriz. Ben özellikleri şu şekilde belirledim.
-
Block
-
Text-align: left
-
-
Box
-
width: 760 pixels
-
Padding: 0 pixels
-
Margin:
-
Top: 0 pixels
-
Right: auto
-
Bottom: 0 pixels
-
Left: auto
-
-
Burada gördüğünüz üzere "sayfa" isimli DIV elemanının genişliğini 760 piksel olarak belirledik. Bu değer 800x600 çözünürlükte dahi tarayıcı ekranına sığabilen bir değerdir. Bu, "sayfa" DIV'i tüm tasarımı dışardan çepeçevre sardığından tasarımımızın maksimum genişliğinin 760 piksel olabileceği anlamına geliyor. Aynı zamanda sayfanın ortalanması içinde "margin" yani objenin diğer tasarım elemanlarına ve objelere olan mesafe bilgisinde sağ ve sol boşluk değerlerinin "auto" olarak belirtilmesi gerekiyor. Bu değer sayesinde "icerik" DIV'inin sağ ve sol kenarlara olan uzaklığı otomatik olarak ayarlanacak başka bir değişle her iki yana da eşit uzaklıkta olması (sayfanın ortasında) sağlanacaktır. Dikkat çekmek istediğim bir diğer nokta da "padding" yani içeriğin kenarlara olan mesafe bilgisinin 0 piksel olarak ayarlanmasıdır. Bu tür çok elemanlı sayfa tasarımlarında dış objelerin "margin" ve "padding" değerlerinin 0 olarak atanıp daha sonra iç DIV ve elemanların kendi değerlerinin belirtilmesi her zaman için daha pratik ve sağlıklı bir yöntemdir. Tabi dış objelerin de değişik değerlere sahip olduğu durumlar olabilir bu tamamen isteğinize ve gereksinimlerinize bağlı bir konudur.
"#sayfa" stil tanımlamasını yaptığınız anda sayfa içeriği ortalanacak fakat metinler sola hizalı olacak şekilde konumlandırılacaktır. Evet, yavaş yavaş sayfamız biçimlenmeye başladı.
#ustAlan
Tekrar yeni bir stil yaratıyoruz ve yine "Selecto Type" olarak "Advanced (IDs, pseudo class selectors)" seçeneğini seçiyoruz. "Selector" olarak "#sayfa #ustAlan" yazıyoruz. Bu "ustAlan" yani sitemizin üst kısmını temsil eden DIV'in biçimlendirilmesi anlamına geliyor.
Bir CSS tanımlaması yaparken aralarında boşluk bırakarak yapılan isimlendirmeler, "element > alt element" şeklinde stil tanımlamaları yapmamıza olanak sağlar. Bu örnekte "sayfa" DIV'inin içindeki "ustAlan" DIV'ini biçimlendirmek için "#sayfa #ustAlan" yazıyoruz. Yine aynı şekilde "ustAlan" DIV'inin içindeki "H1" başlık biçimini CSS ile biçimlendirmek için de "#sayfa #ustAlan h1" yazmamız yeterlidir.
"ustAlan" için stil özellikleri; "#sayfa #ustAlan"
-
Background
-
Background-color: #F36507
-
-
Box
-
Width: 760 pixels
-
Height: 75 pixels
-
Padding: 0 pixels
-
Margin: 0 pixels
-
-
Border
-
Bottom: Solid, 7 pixels, #000000
-
-
Positioning
-
Type: Relative
-
"ustAlan" ın genişliğini "icerik" ile aynı yani 760 piksel, yüksekliğini de 75 piksel olarak ayarladık. "margin" ve "padding" değerlerini 0 piksel olarak girdik. Hoş bir görünüm elde etmek için 7 piksellik bir alt çerçeve yaptık. İleride yapacağımız pozisyonlama belirtmelerinden etkilenmemesi için de "Positioning" bölümünden "Type" değerini "Relative" olarak ayarladık.
#anaMenu
Aynı şekilde "anaMenu" için stil özellikleri; "#sayfa #anaMenu"
-
Background
-
Background-color: #FFFFFF
-
-
Box
-
Width: 200 pixels
-
Padding: 0 pixels
-
Float: left
-
Margin:
-
Top: 5 pixels
-
Right: 0 pixels
-
Bottom: 5 pixels
-
Left: 0 pixels
-
-
Dikkat ettiyseniz "anaMenu" için genişliği 200 piksel girdik, "Float" değeri olarak da "left" verdik. Böylece sola hizalanmış 200 piksel genişliğinde bir sütunumuz oldu. (Objeleri hizalamak için CSS içerisinde "Float" özelliğini kullanmaktayız), "magrin" değerlerini de "Top" ve "Bottom" için 5 piksel diğerlerini ise 0 piksel olarak ayarladık. Böylece üst ve alt kısımda yani "ustAlan" ile "anaMenu" ve "altAlan" ile "anaMenu" arasında 5 piksellik bir boşluk elde etmiş olduk.
#icerik
"icerik" alanı için stil özellikleri; "#sayfa #icerik"
-
Background
-
Background-color: #FFFFFF
-
-
Box
-
Width: 560 pixels
-
Padding: 0 pixels
-
Float: right
-
Margin:
-
Top: 5 pixels
-
Right: 0 pixels
-
Bottom: 5 pixels
-
Left: 0 pixels
-
-
"anaMenu" DIV'ini sola hizaladığımıza göre bu içerik alanını da sağa hizalıyoruz. "Float" değerini "right" vererek bu hizalama işlemini yapabiliriz. Aynı şekilde sadece üstte ve altta 5 piksellik mesafe vererek diğer "margin" değerlerini 0 piksel olarak giriyoruz. DIV'in genişliğini belirten "width" olarak da 560 piksel giriyoruz. Burada bu genişlik değeri oldukça önemli bir yere sahip. Hatırlarsanız CSS kutu modelinin işleyişinden bahsetmiştik. Tasarımımızı yaparken bunu aklımızdan çıkartmamamız gerekiyor. Basit bir matematiksel hesap ile şöyle bir sonuç elde edebiliriz.
#anaMenu: 200px
#icerik: 560px
Toplam: 760px
"#sayfa" için genişliği 760 piksel olarak belirtmiştik. Yani "sayfa" DIV'inin içindeki tüm elemanlarının "margin", "padding", "border" ve genişlik değerlerinin toplamı 760'ı geçmemelidir. Aksi takdirde "Float" özelliğinin bir belirtimi olarak objeler genişlikleri ve hizalamaları ölçüsünde alana sığdırılmak için kaydırılırlar. Aynı matematik hesabını şu şekilde genişletebiliriz
#anaMenu: 200px = (1px sol çerçeve + 5px sol padding + 188px width + 5px sağ padding + 1px sağ çerçeve)
#icerik: 560px = (5px sol padding + 550px width + 5px sağ padding)
Toplam: 760px
Genişlikleri girerken bunlara dikkat etmemiz halinde herhangi bir sorunla yaşamadan tasarım sürecini tamamlayabilirsiniz.
Objelerin kutu modelinden nasıl etkilendiklerini görmek için "icerik" alanının genişliğini 561 piksel olarak girip sayfayı tarayıcıda deneyebilirsiniz. Sayfayı tarayıcıda açtığınızda "icerik" alanının "anaMenu" ile aynı hizada olması gerekirken aşağıya kaydığını göreceksiniz. Gördüğünüz gibi 1 piksellik bir hata bile CSS kutu modelinden etkilenmektedir. Bu sorun birçok acemi kullanıcının anlam veremediği kaymaların başlıca sebebidir. Hesaba katılmayan ya da unutulan bir "padding" veya "margin" değeri bu tür kaymalara sebep olur ve geliştiriciyi çileden çıkarabilir.
#altAlan
"altAlan" için stil özellikleri "#sayfa #altAlan"
-
Type
-
Size: 10 pixels
-
-
Background
-
Background-color: #B0D2E4
-
-
Box
-
Width: 740 pixels
-
Padding: 10 pixels
-
Margin: 0 pixels
-
Clear: both
-
Genişliğin 740 piksel olduğu dikkatinizi cezp etmiş olsa gerek. Sebebinin 10 piksel olarak tanımlanan "padding" değerinden ileri geldiğini söylememize gerek yok sanırım. (10+740+10=760px) Diğer alanlardan farklı olarak "altAlan" için "Clear" özelliğini "both" olarak tanımladık. "Clear" özelliği ile bir objeyi, kendinden önce gelen objelere uygulanan "Float" etkisinden kurtarmak mümkündür. Eğer "altAlan" DIV'i için "Clear" tanımlamasını "both" olarak yapmasaydık, "altAlan" DIV'i "icerik" DIV'i içerisindeki içeriğin altında kalacak idi. "Float" ve "Clear" ile ilgili açıklayıcı bir yazı için Fatih Hayrioğlu'nun makalesine göz atabilirsiniz.

Dokümanın DW içerisindeki son görünümü
Evet, tanımlamaları yaptıktan sonra dokümanınızı ve CSS stil dosyasındaki değişiklikleri kaydedip tarayıcınızda deneyerek nasıl bir sonuç elde ettiğimizi görebilirsiniz.
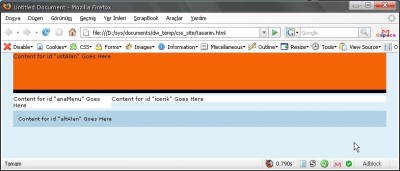
Tasarımın tarayıcıdaki son görünümü
Son dokunuşlar
Tasarımımızı ayağa kaldırdık sayılır. Şimdi birkaç püf nokta ve bazı temel bilgilerden bahsetmenin zamanı geldi. Şimdi içeriğin sayfada nasıl görüneceğini test etmek için "icerik" alanına birkaç paragraflık bir şeyler kopyalayıp yapıştırın ya da yazın. "anaMenu" içine temsili bir şeyler yazın. "ustAlan" içine de bir H1 başlığı ve onun altına slogan olacak bir şeyler yazın. "altAlan" a da bir şeyler yazmayı unutmayın. Amacımız tasarımı test etmek. Şimdi kaydedip tarayıcıdan kontrol edin.
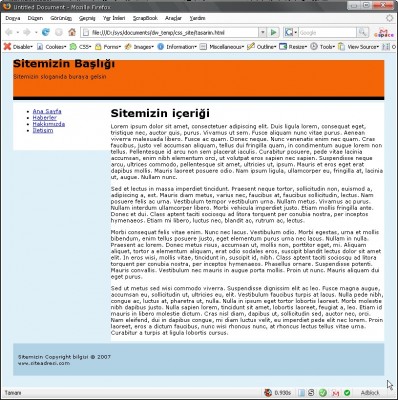
Tasarımı test etmek için bir şeyler yazıyoruz
Şimdi dikkatinizi çekecek bazı noktalar olmalı. Bunlardan biri "icerik" içerisindeki yazıların kenarlara çok yakın olduğu, ayrıca başlığında standart biçimde pek hoş görünmediği olabilir. "ustAlan" içerisindeki başlığın bir kısmının dışarı taşması ve sloganın başlığa çok uzak olması da diğer sorunlar olarak göze çarpabilir. Şimdi bu sorunları nasıl çözeceğimize deyinelim.
Öncelikle "ustAlan" içerisindeki başlığı biraz biçimlendirip göze hoş görünür bir hal almasını sağlayalım. CSS Styles panelinden "New..." menüsü ile yeni bir stil tanımlamaya başlıyoruz. "Selecto Type" olarak "Advanced (IDs, pseudo class selectors)" seçeneğini seçip, "Selector" olarak "#sayfa #ustAlan h1" yazıyoruz.
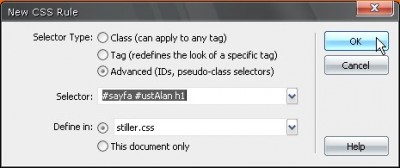
ustAlan için başlık tanımlaması yapıyoruz
Başlık için stil özellikleri şu şekilde;
-
Type
-
Font: Georgia, Times, serif
-
Size: 30 pixels
-
Weight: Bold
-
Color: #FFFFFF
-
-
Box
-
Padding: 0 pixels
-
Top: 10 pixels
-
Right: 0 pixels
-
Bottom: 20 pixels
-
Left: 0 pixels
-
-
Margin:
-
Top: 15 pixels
-
Right: 0 pixels
-
Bottom: 0 pixels
-
Left: 25 pixels
-
-
Positioning
-
Type: Absolute
-
-
Şimdide sloganı biçimlendirelim. "#sayfa #ustAlan p" için stil özellikleri
-
Type
-
Font: Georgia, Times, serif
-
Size: 11 pixels
-
Weight: Bold
-
Color: #FFBD91
-
-
Box
-
Padding: 0 pixels
-
Margin:
-
Top: 50 pixels
-
Right: 0 pixels
-
Bottom: 0 pixels
-
Left: 115 pixels
-
-
Positioning
-
Type: Absolute
-
-
Üst kısmın biçimlendirmesi bitti gibi. Şimdide "icerik" ile ilgilenmeye başlayalım. Yeni bir stil yaratıyoruz. "Selector" olarak "#sayfa #icerik h1" yazıyoruz. İçeriğin başlığı için stil özellikleri şu şekilde;
-
Type
-
Font: Arial, Helvetica, sans-serif
-
Size: 24 pixels
-
Weight: Bold
-
Color: #2981AF
-
-
Box
-
Padding:
-
Top: 10 pixels
-
Right: 0 pixels
-
Bottom: 10 pixels
-
Left: 0 pixels
-
-
Margin: 5 pixels
-
Border
-
Bottom: Solid, 1 pixels, #2981AF
-
-
Şimdide paragrafları biçimlendirelim. "#sayfa #icerik p" için stil özellikleri;
-
Box
-
Padding: 5 pixels
-
Margin: 0 pixels
-
Böylece içeriğin kenarlara çok yakın olmasını engellemiş olduk. Tabi bu sadece "icerik" içindeki paragraflar için geçerli. Aynı şekilde her eleman için "padding" ve "margin" ayarlamaları yaparak düzgün görünümlü içerikler elde edebilirsiniz.
Son olarak "altAlan" a göze daha hoş görünmesi için geçişli (gradient) bir arka fon resmi ekliyoruz. Stil özelliklerinde şu değişikliği yapmalısınız.
-
Background
-
Background-image: images/altAlan_bg.gif
-
Repeat: repeat-x
Sonucu görmek için tüm belgeleri kaydedip tarayıcıdan kontrol edebilirsiniz.
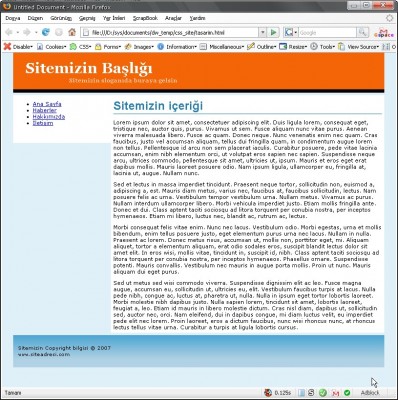
Tasarımın son halinin tarayı
Bilgisayar Dershanesi