Adobe Fireworks de Animasyon Yapma
Animasyonlar Oluşturma
Animasyonlu grafikler web sitenize heyecan verici, gelişkin bir görünüş ekler. Fireworks uygulamasında, bant reklamlar, amblemler ve hareketli karikatürler ile animasyonlu grafikler oluşturabilirsiniz. Örneğin, şirket maskotunuzu, amblem yavaşça görünüp kaybolurken sayfa boyunca dans ettirebilirsiniz.
Fireworks uygulamasında animasyonlar oluşturmanın bir yolu, semboller oluşturup bunların özelliklerini zaman içinde değiştirerek, hareket yanılsaması oluşturmaktır. Bir sembol, hareketlerinin koreografisini sizin yaptığınız bir oyuncuya benzer. Her sembolün eylemi bir kare içinde saklanır. Tüm kareleri bir dizi şeklinde oynattığınızda, animasyon elde edersiniz.
Arda arda gelen karelerin içeriğini aşama aşama değiştirmek için sembole farklı ayarlar uygulayabilirsiniz. Bir sembolü tuval boyunca taşınır, yavaşça görünür veya kaybolur, büyür veya küçülür ya da dönüyor olarak görüntüleyebilirsiniz.
Tek bir dosyada birden çok sembolünüz olabileceği için, farklı eylem türlerinin aynı anda ortaya çıktığı karmaşık bir animasyon oluşturabilirsiniz.
En İyileştir paneli, dosyanızın nasıl oluşturulacağını kontrol etmek için en iyileştirme ve dışa aktarma ayarlarını belirlemenize olanak sağlar. Fireworks animasyonları, animasyonlu GIF veya Adobe Flash SWF dosyaları olarak dışa aktarabilir. Ayrıca, Fireworks animasyonlarını daha ileri düzenleme için Flash uygulamasına içe aktarabilirsiniz
Animasyon oluşturma
Fireworks uygulamasında, animasyon sembolleri olarak adlandırılan nesnelere özellikler atayarak animasyon oluşturabilirsiniz. Bir sembolün animasyonu, görüntüleri ve animasyonun her basamağını oluşturan nesneleri içeren karelereayrılır. Bir animasyonda birden fazla sembol bulunabilir ve her sembolün farklı bir eylemi olabilir.Farklı semboller, farklı sayıda kare içerebilir. Tüm sembollerin tüm eylemi tamamlandığında animasyon sona erer.
Fireworks uygulamasındaki animasyon sembollerini kullanarak animasyon oluşturmak için:
1 Sıfırdan bir sembol oluşturarak ya da mevcut bir nesneyi sembole dönüştürerek bir sembol oluşturun.
2 Animasyon sembolü için ayarları girmek üzere Özellik denetçisini veya Canlandır iletişim kutusunu kullanın.Hareketin derecesini ve yönünü, ölçeklemeyi, opaklığı (görünme ve kaybolma) ve dönme açısı ve yönünü ayarlayabilirsiniz.
Not: Hareket seçeneklerinin derece ve yönü yalnızca Canlandır iletişim kutusunda bulunur.
3 Animasyonlu hareketin hızını ayarlamak için Kareler panelindeki Kare Gecikmesi kontrollerini kullanın.
4 Belgeyi bir animasyonlu GIF olarak en iyileştirin.
5 Belgeyi, bir Animasyonlu GIF veya SWF olarak dışa aktarın ya da daha ileri düzenleme için bir Fireworks PNG olarak kaydedin ve Flash uygulamasına içe aktarın.
Animasyon sembolleri ile çalışma
Animasyon sembolleri, bir filmdeki oyuncular gibi, Fireworks belgenizde eylemi gerçekleştirir. Örneğin, gökyüzünde uçan üç kazın bulunduğu bir animasyonda, her kaz oyuncuların bir üyesidir.
Bir animasyon sembolü, oluşturduğunuz ya da içe aktardığınız herhangi bir nesne olabilir ve bir dosyada birçok sembol bulundurabilirsiniz. Her sembolün kendi özellikleri vardır ve bağımsız olarak canlandırır. Bu yüzden, diğerleri soluklaşır veya batarken, ekran boyunca hareket eden semboller oluşturabilirsiniz.
Animasyonunuzun her boyutu için semboller kullanmanız gerekmez. Fakat, birden çok karede görüntülenen grafikler için semboller ve örnekler kullanmak, bu bölümde tartışılacak diğer avantajların yanı sıra, animasyon dosya boyutunuzu daha küçük tutar.
Canlandır iletişim kutusu veya Özellik denetçisini kullanarak istediğiniz zaman animasyon sembol özelliklerini değiştirebilirsiniz. Ayrıca, sembol çizimini Sembol Düzenleyicide de düzenleyebilirsiniz. Sembol Düzenleyici, belgenin geri kalanını etkilemeden sembolünüzü düzenleme olanağı sağlar. Bir sembolün hareketini, sembolün hareket yolunu taşıyarak da değiştirebilirsiniz.Animasyon sembolleri kitaplığa otomatik olarak yerleştirildiğinden, diğer sembolleri oluşturmak için bunları yeniden kullanabilirsiniz.
Animasyon sembolleri oluşturma
Bir animasyon sembolü oluşturduktan sonra, animasyon içindeki karelerin sayısını ve ölçekleme ve dönüş gibi eylem türünü belirleyen özellikleri ayarlayabilirsiniz. Varsayılan değer olarak, yeni bir animasyon sembolünde her biri 0,07 saniyelik gecikme zamanıyla beş kare bulunur.
Animasyon sembolü oluşturmak için:
1 Düzenle > Ekle > Yeni Sembol’ü seçin.
2 Sembol Özellikleri iletişim kutusuna yeni sembol için bir ad girin.
3 Animasyon’u seçin ve Tamam’ı tıklatın.
4 Sembol Düzenleyicide, yeni bir nesne oluşturmak için çizim veya metin araçlarını kullanın.
Vektör ya da bitmap nesneleri çizebilirsiniz.
5 Sembol Düzenleyici penceresini kapatın.
Fireworks sembolü kitaplığa yerleştirir ve bir kopyasını da belgenin ortasına yerleştirir.
Özellik denetçisindeki Kareler kaydırıcısını kullanarak sembole yeni kareler ekleyebilirsiniz. Henüz açık değilse,
Özellik denetçisini açmak için Pencere > Özellikler’i seçin.
Nesneyi animasyon sembolüne dönüştürmek için:
1 Nesneyi seçin.
2 Değiştir > Animasyon > Seçimi Canlandır’ı seçin.
3 İletişim kutusuna istediğiniz ayarları girin.
Animasyon kontrolleri, nesnenin sınırlayıcı kutusu üzerinde görüntülenir ve sembolün bir kopyası kitaplığa eklenir.
Animasyon sembollerini düzenleme
Web sitenizi canlandırmak için animasyon sembollerinin özelliklerini değiştirebilirsiniz. Animasyon hızından opaklık ve dönüşe kadar çeşitli sembol özelliklerini değiştirebilirsiniz. Bu özellikleri değiştirerek, bir sembolü döner, hızlanır, yavaşça görünür veya kaybolur ya da bu özelliklerin herhangi bir kombinasyonu olarak görüntüleyebilirsiniz.
Herhangi bir animasyon sembolü için anahtar özellik karelerin sayısıdır. Bu özellik, sembolün animasyonunu tamamlamasının kaç basamakta gerçekleşeceğini belirler. Bir sembol için karelerin sayısını ayarladığınızda, Fireworks, eylemi tamamlamak için gerekli kare sayısını belgeye otomatik olarak ekler. Sembol, animasyonda geçerli olarak bulunan karelerden daha fazlasını gereksiniyorsa, Fireworks ekstra kareler eklemek isteyip istemediğinizi sorar.
Animasyon özelliklerini değiştirme
Canlandır iletişim kutusu veya Özellik denetçisini kullanarak animasyon özelliklerini değiştirebilirsiniz.
Özellik denetçisindeki animasyon sembolü özellikleri
Bir animasyon sembolü için aşağıdaki özelliklerden herhangi birini düzenleyebilirsiniz: Kareler. Animasyona dahil etmek istediğiniz karelerin sayısıdır. Kaydırıcı sizi maksimum 250 kareye sınırlasa da, Kareler metin kutusuna istediğiniz sayıyı girebilirsiniz. Varsayılan değer 5’tir. Taşı. Her nesneyi taşımak istediğiniz piksel türünden mesafedir. Bu seçenek yalnızca Canlandır iletişim kutusunda kullanılabilir. Varsayılan değer 72 olmakla birlikte, Taşı metin kutusuna istediğiniz sayıyı girebilirsiniz. Flash ve Adobe Director uygulamasından farklı olarak, taşıma doğrusaldır ve anahtar kare yoktur.Yön. nesneyi taşımak istediğiniz derece türünden yöndür. Değerler 0 ile 360 aralığındadır. Bu seçenek yalnızca Canlandır iletişim kutusunda kullanılabilir.
Ölçekleme. Başlangıçtan bitişe kadar boyuttaki değişim yüzdesidir. Varsayılan değer %100 olmakla birlikte,
Ölçekleme metin kutusuna istediğiniz sayıyı girebilirsiniz. Bir nesneyi 0’dan %100’e ölçeklemek için orijinal nesne
çok küçük olmalıdır; vektör nesneleri önerilir.
Opaklık. Başlangıçtan bitişe kadar yavaşça görünüp kaybolma derecesidir. Değerler 0 ile 100 arasındadır ve
varsayılan değer %100’dür. Yavaşça görünüp/kaybolma oluşturmak aynı sembolün iki örneğini gerektirir (biri
yavaşça görünme diğeri ise yavaşça kaybolma için).
Dönüş. Başlangıçtan bitişe kadar sembolün derece olarak dönüş miktarıdır. Değerler 0 ile 360 aralığındadır. Birden
fazla dönüş için daha yüksek değerler girebilirsiniz. Varsayılan değer 0º’dir.
SY (Saat Yönünde) ve SAY (Saatin Aksi Yönünde). nesnenin dönüş yönünü belirtir. SY saat yönünü belirtir ve SAY ise
saatin aksi yönü belirtir.
Animasyon sembolü özelliklerini değiştirmek için:
1 Bir animasyon sembolü seçin.
2 Canlandır iletişim kutusunu açmak için Değiştir > Animasyon > Ayarlar’ı seçin ya da henüz açık değilse Özellik denetçisini açmak için Pencere > Özellikler’i seçin.
3 İstediğiniz özellikleri değiştirin.
4 Canlandır iletişim kutusunu kullanıyorsanız, değişen özellikleri kabul etmek için Tamam’ı tıklatın.
Animasyonları kaldırma
Ya animasyon sembolünü kitaplıktan silerek ya da animasyonu sembolden kaldırarak animasyonları kaldırabilirsiniz.
Sembolü kitaplıktan kaldırmak için:
1 Kitaplık panelinde, kaldırmak istediğiniz animasyon sembolünü seçin.
2 Sembolü, sağ alt köşedeki çöp tenekesi simgesine sürükleyin.
Seçilen bir animasyon sembolünden animasyonu kaldırmak için:
❖ Değiştir > Animasyon > Animasyonu Kaldır’ı seçin.
Sembol, bir grafik sembolü olur ve artık animasyonlu değildir. Daha sonra, sembolü tekrar bir animasyon sembolüne dönüştürürseniz, önceki animasyon ayarları geri döner.
Sembol grafiklerini düzenleme
Özellikleri gibi sembolünüzün dayandığı grafiği de değiştirebilirsiniz. Sembol grafiklerini Sembol Düzenleyicide düzenlersiniz. Sembol Düzenleyici, grafiği düzenlemek için tüm çizim, metin ve renk araçlarını kullanmanıza olanak sağlar. Sembol Düzenleyicide çalışırken, yalnızca seçili sembol etkilenir.Sembol bir kitaplık öğesidir. Bu yüzden, sembol örneklerinden birinin görünümünü değiştirirseniz, diğer tüm örnekler de değişir.
Seçilen bir sembolün grafik niteliklerini değiştirmek için:
1 Sembol Düzenleyiciyi açmak için aşağıdakilerden birini yapın:
- Sembol nesnesini çift tıklatın.
- Değiştir > Sembol > Sembolü Düzenle’yi seçin.
- Canlandır iletişim kutusunda Düzenle düğmesini tıklatın.
2 Animasyon sembolünü değiştirin ve tüm metin, kontur, dolgu ve efektleri uygun olarak değiştirin.
3 Sembol Düzenleyiciyi kapatın.
Sembol hareket yollarını düzenleme
Bir animasyon sembolü seçtiğinizde, sembolün özgün bir sınırlayıcı kutusu ve sembolün hangi yönde taşındığını belirten eklenmiş bir hareket yolu vardır.Hareket yolu üzerindeki yeşil nokta başlangıç noktasını, kırmızı nokta ise bitiş noktasını gösterir. Yol üzerindeki mavi noktalar kareleri temsil eder. Örneğin, beş kareli bir sembolün yolu üzerinde bir yeşil nokta, üç mavi nokta ve bir kırmızı nokta olur. Yol üzerindeki nesnenin konumu geçerli kareyi belirtir. Bu durumda, nesne üçüncü noktada görüntülenirse, Kare 3 geçerli karedir.Yolun açısını değiştirerek hareketin yönünü değiştirebilirsiniz.
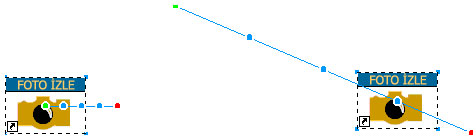
Hareketi veya yönü değiştirmek için:
- Sembollerden birinin animasyon başlangıç ve bitiş tutamaçlarını yeni bir konuma sürükleyin. Yeşil nokta
başlangıç noktasını, kırmızı ise bitiş noktasını belirtir.Hareketin yönünü 45°’lik artışlarla sınırlamak için Shift tuşunu basılı tutup sürükleyin.
Karelerle çalışma
Animasyonları bir dizi kare yaratarak oluşturursunuz. Kareler panelini kullanarak her karenin içeriğinigörebilirsiniz. Kareler paneli, kareleri oluşturduğunuz ve düzenlediğiniz yerdir. Kareleri yeniden adlandırabilir,yeniden düzenleyebilir, animasyon zamanlamasını elle ayarlayabilir ve nesneleri bir kareden başka bir kareye taşıyabilirsiniz.
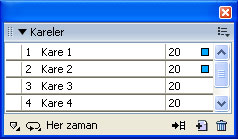
Her karede ayrıca birtakım ilişkilendirilmiş özellikler bulunur. Kare gecikmesini ayarlayarak veya bir kareyi gizleyerek, animasyonun, işlemi oluşturur ve düzenlerken olmasını istediğiniz gibi görünmesini sağlayabilirsiniz.
Kare gecikmesini ayarlama
Kare gecikmesi, geçerli karenin ne kadar görüntüleneceğini belirler. Saniyenin yüzde birlik dilimlerine ayarlanmıştır. Örneğin, 50’ye ayarlamak kareyi yarım saniye görüntüler, 300’e ayarlamak ise üç saniye görüntüler.
Kare gecikmesi değerini ayarlamak için:
1 Bir veya daha fazla kare seçin:
- Bitişik bir kareler dizisini seçmek için, Shift tuşunu basılı tutup birinci ve sonuncu kare adlarını tıklatın.
- Karelerin bitişik olmayan bir dizisini seçmek için, Control (Windows) veya Command (Macintosh) tuşunu basılı tutarak her kare adını tıklatın.
2 Aşağıdakilerden birini yapın:
- Kareler paneli Seçenekler menüsünden Özellikler’i seçin.
- Kare gecikmesi sütununu çift tıklatın. Kare Özellikleri açılır penceresi görüntülenir.
- Kare gecikmesi için bir değer girin.
- Açılır pencereyi kapatmak için Enter tuşuna basın veya panelin dışına tıklatın.
Oynatmak için kareleri gösterme ve gizleme
Oynatmak için kareleri gösterebilir veya gizleyebilirsiniz. Kare gizlenmişse, oynatım sırasında görüntülenmez ve dışa aktarılmaz.
Kareyi göstermek veya gizlemek için:
1 Aşağıdakilerden birini yapın:
- Kareler paneli Seçenekler menüsünden Özellikler’i seçin.
- Kare gecikmesi sütununu çift tıklatın.Kare Özellikleri açılır penceresi görüntülenir.
2 Dışa Aktarılırken Dahil Et’in seçimini kaldırın.Kare gecikme zamanının yerine kırmızı bir X görüntülenir.
3 Açılır pencereyi kapatmak için Enter tuşuna basın veya Kare Özellikleri açılır penceresinin dışına tıklatın.
Animasyon karelerini adlandırma
Bir animasyonu kurarken, Fireworks uygun sayıda kareyi oluşturur ve bunları Kareler panelinde görüntüler. Varsayılan değer olarak kareler Kare 1, Kare 2 vb. olarak adlandırılır. Bir kareyi panelde taşıdığınızda, Fireworks yeni sırayı yansıtmak için her birini yeniden adlandırır. Kolay kullanım ve kayıtlarını tutma açısından kareleri adlandırmak iyi bir fikirdir. Bu şekilde, hangi karenin animasyonun hangi parçasını içerdiğini daima bilirsiniz. Yeniden adlandırılmış bir kareyi taşımanın ad üzerinde bir etkisi yoktur; ad aynen kalır.
Karenin adını değiştirmek için:
1 Kareler panelinde, karenin adını çift tıklatın.
2 Açılır metin kutusuna yeni bir ad girin ve Enter tuşuna basın.
Kareleri ekleme, taşıma, kopyalama ve silme
Kareler panelinde kareler ekleyebilir, kopyalayabilir, silebilir ve karelerin sırasını değiştirebilirsiniz.
Yeni bir kare eklemek için:
- Kareler panelinin altındaki Yeni/Çoğaltılmış Kare düğmesini tıklatın.
Sırada belirli bir yere kareler eklemek için:
1 Kareler paneli Seçenekler menüsünden Kareler Ekle’yi seçin.
2 Eklenecek kare sayısını girin.
3 Karelerin nereye ekleneceğini seçin: geçerli kareden önce, geçerli kareden sonra ya da başlangıçta veya sonda.Ardından Tamam’ı tıklatın.
Karenin kopyasını oluşturmak için:
❖ Mevcut bir kareyi, Kareler panelinin altındaki Yeni/Çoğaltılmış Kare düğmesini sürükleyin.
Seçilen bir kareyi kopyalamak ve bunu bir sıraya yerleştirmek için:
1 Kareler paneli Seçenekler menüsünden Kareyi Çoğalt’ı seçin.
2 Seçilen kare için oluşturulacak kopya sayısını girin, çoğaltılmış karelerin nereye ekleneceğini belirleyin ve Tamam’ı tıklatın.
Nesnelerin animasyonun başka bir bölümünde yeniden görüntülenmesini isterseniz bir kareyi çoğaltmak faydalıdır.
Kareleri yeniden sıralamak için:
- Kareleri birer birer listede yeni bir konuma sürükleyin.
Seçilen kareyi silmek için aşağıdakilerden birini yapın:
- Kareler panelinde Kareyi Sil düğmesini tıklatın.
- Kareyi, Kareyi Sil düğmesine sürükleyin.
- Kareler paneli Seçenekler menüsünden Kareyi Sil’i seçin.
Seçilen nesneleri Kareler panelinde taşıma
Nesneleri farklı bir kareye taşımak için Kareler panelini kullanabilirsiniz. Yalnızca tek bir karede görüntülenen nesneler, animasyon oynadığında gözden kaybolur. Filmde farklı noktalarda görünüp kaybolması için nesneleri taşıyabilirsiniz.
Seçilen bir nesneyi farklı bir kareye taşımak için:
- Kareler panelinde, seçim göstergesini (kare gecikme zamanının sağındaki küçük mavi kare) yeni kareye sürükleyin.
Katmanları kareler boyunca paylaşma
Katmanlar, bir Fireworks belgesini, ayrı aydınger kağıdı kaplamaları gibi, ayrık düzlemlere böler. Animasyonlarla, dekorun parçası olan veya animasyon için arka perde olan nesneleri düzenlemek için katmanları kullanabilirsiniz.Bu size, bir katmanda düzenleyebildiğiniz nesnelerin animasyonunuzun geri kalanını etkilememesi gibi bir rahatlık sağlar.
Nesnelerin bir animasyon boyunca görüntülenmesini isterseniz, bunları bir katman üzerine yerleştirebilir ve ardından katmanı kareler boyunca paylaşmak için Katmanlar panelini kullanabilirsiniz. Bir katman kareler boyunca paylaşıldığında, bu katmandaki tüm nesneler her karede görünürdür.Paylaşılan katmanlar üzerindeki nesneleri herhangi bir kareden düzenleyebilirsiniz; bu düzenlemeler tüm diğer karelere yansıtılır.
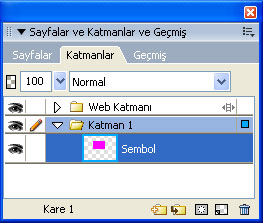
Bu örnekte, kırmızı kare katman kareler boyunca paylaşılır.
Bir katmanı kareler boyunca paylaşmak için:
1 Seçmek için katmanı tıklatın.
2 Kareler Boyunca Paylaş’ı seçin.
Not: Paylaşılan bir katmandaki tüm içerik her karede görüntülenir.
Bir katmanın kareler boyunca paylaşılmasını devre dışı bırakmak için:
1 Seçmek için paylaşılan katmanı tıklatın.
2 Kareler Boyunca Paylaş’ın seçimini kaldırın.
3 Nesnelerin karelere nasıl kopyalanacağı ile ilgili aşağıdaki seçeneklerden birini belirleyin:
- Paylaşılan katmanın içeriğini yalnızca geçerli karede bırakın.
- Paylaşılan katmanın içeriğini tüm karelere kopyalayın.
Nesneleri belirli bir karede görüntüleme
Katmanlar paneli Kare açılır menüsünü kullanarak nesneleri belirli bir karede kolayca görüntüleyebilirsiniz.
Nesneleri belirli bir karede görüntülemek için:
- Katmanlar panelinin altındaki Kare açılır menüsünden istediğiniz kareyi seçin.
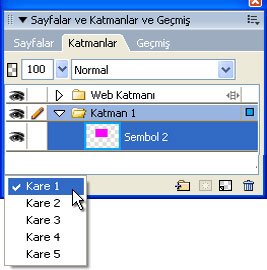
Seçilen karedeki tüm nesneler Katmanlar panelinde listelenir ve tuval üzerinde görüntülenir.
Soğan zarını kullanma
Soğan zarı, geçerli seçilen kareden önce ve sonra gelen karelerin içeriklerini görüntülemenize olanak sağlar. Nesneleri, kareler arasında ileriye ve geriye çevirmek zorunda kalmadan düzgünce canlandırabilirsiniz. Soğan zarı terimi, hareketli dizileri görüntülemek için ince, yarı saydam kopya kağıdı kullanılan geleneksel bir animasyon tekniğinden gelir.
Soğan zarı açıldığında, geçerli kareden önce ve sonra gelen karelerdeki nesneler soluklaştırılır, böylece bunları geçerli karedeki nesnelerden ayırabilirsiniz.
Varsayılan değer olarak Çok Kareli Düzenleme etkinleştirilir; bu durumda geçerli kareyi bırakmadan diğer karelerdeki soluklaştırılmış nesneleri seçebilir ve düzenleyebilirsiniz. Ardışık sıralı karelerdeki nesneleri seçmek için Arkasındakini Seç aracını kullanabilirsiniz.
Geçerli kareden önce ve sonra görünür kare sayısını ayarlamak için:
1 Kareler panelinde Soğan Zarı düğmesini tıklatın.
2 Bir görüntüleme seçeneği belirleyin:
Soğan Zarı Yok. Soğan zarını kapatır ve yalnızca geçerli karenin içeriğini görüntüler.
Sonraki Kareyi Göster. Geçerli kare ve sonraki karenin içeriklerini görüntüler.
Önce ve Sonra. Geçerli kare ve buna bitişik karelerin içeriklerini görüntüler.
Tüm Kareleri Göster. Tüm karelerin içeriğini görüntüler.
Özel. Özel bir sayıda kare ayarlar ve soğan zarının opaklığını kontrol eder.
Çok Kareli Düzenleme. Tüm görünür nesneleri seçmenize ve düzenlemenize olanak sağlar. Yalnızca geçerli karedeki nesneleri seçmek ve düzenlemek için bu seçeneğin seçimini kaldırın.
Ara Doldurma
Ara doldurma, öncü bir animatörün yalnızca ana kareleri çizdiği (temel değişikliklerin yer aldığı kareler), yardımcıların ise bunlar arasındaki kareleri çizdiği işlemi anlatan geleneksel bir animasyon terimidir.
Fireworks uygulamasında, ara doldurma, ara değerli niteliklerle aradaki örnekleri oluşturarak, aynı sembolün iki veya daha fazla örneğini karıştırır. Ara doldurma, bir nesnenin tuval boyunca daha karmaşık hareketleri ve Canlı Filtreleri animasyonun her karesinde değişen nesneler için faydalı olan el ile yapılan bir işlemdir.Örneğin, bir nesnenin doğrusal bir yol boyunca hareket ediyormuş gibi görünmesi için nesnenin arasını doldurabilirsiniz.
Örneklerin arasını doldurmak için:
1 Tuval üzerinde aynı grafik sembolünün iki ya da daha fazla örneğini seçin. Farklı sembollerin örneklerini seçmeyin.
2 Değiştir > Sembol > Örneklerin Arasını Doldur’u seçin.
3 Örneklerin Arasını Doldur iletişim kutusuna, orijinal çift arasına eklenecek ara doldurma basamaklarının sayısını girin.
4 Arası doldurulmuş nesneleri ayrı karelere dağıtmak için Karelere Dağıt’ı seçin Tamam’ı tıklatın. Nesneleri ayrı karelere dağıtmayı seçmezseniz, bunu daha sonra tüm örnekleri seçerek ve Kareler panelindeki Karelere Dağıt düğmesini tıklatarak yapabilirsiniz.
Animasyonu önizleme
İlerlemesini görmek için, üzerinde çalışırken bir animasyonun önizlemesini görüntüleyebilirsiniz. Ayrıca, bir web tarayıcıda nasıl görüneceğini görmek için, en iyileştirmeden sonra da bir animasyonun önizlemesini görüntüleyebilirsiniz.
Çalışma alanında animasyonun önizlemesini görüntülemek için:
- Belge penceresinin altında görüntülenen kare kontrollerini kullanın.

Kare kontrolleri
Animasyonları önizlerken aşağıdakileri aklınızda tutun:
- Her karenin Belge penceresinde ne kadar süreyle görüntüleneceğini ayarlamak için Kareler panelindeki kare gecikmesi ayarlarını girin.
- Dışa aktarmanın dışında tutulan kareler önizlemede görüntülenmez.
- Orijinal görünümde animasyonun önizlemesini görüntülemek, dışa aktarılan dosya için kullanılan en iyileştirilmiş önizlemeyi değil tam-çözünürlükteki kaynak grafiğini görüntüler.
Önizleme görünümünde animasyonun önizlemesini görüntülemek için:
1 Belge penceresinin sol üst tarafındaki Önizleme düğmesini tıklatın.
2 Kare kontrollerini kullanın.
Not: 2 Yukarı veya 4 Yukarı görünümünde animasyonların önizlemesini görüntülemek tavsiye edilmez.
Animasyonun önizlemesini web tarayıcıda görüntülemek için:
- Dosya > Tarayıcıda Önizleme’yi seçin ve alt menüden bir tarayıcı seçin.
Not: Animasyonlu GIF, En İyileştir panelinde Dışa Aktarma dosya formatı olarak seçilmezse, tarayıcınızda belgeyi önizlerken hiçbir hareket görünmez. Animasyonunuzu, Flash uygulamasına bir SWF veya Fireworks PNG dosyası olarak içe aktarmayı planlıyorsanız bile bu gereklidir.
Bilgisayar Dershanesi