PowerPoint’te SmartArt Kullanımı
PowerPoint’te SmartArt Kullanımı
Microsoft PowerPoint sunum hazırlayan kişilerin en fazla tercih ettiği programdır. Office 2007 ile gelen ve yeni sürümlerde geliştirilen “SmartArt Grafikleri” ise sunumlarda daha iyi görsel etki bırakmanıza yardımcı olabilecek bir seçenektir.
SmartArt oluşturduğunuz metinleri kolayca grafiklerine dönüştürüp, daha görsel ve etkileyici sunumlar hazırlamanıza yardımcı olur.
PowerPoint sunuları çoğunlukla madde işaretli listeler bulunan slaytlar içerdiğinden, slayt metnini çabucak bir SmartArt grafiğine dönüştürebilirsiniz. Ayrıca, PowerPoint sunularında SmartArt grafiğinize animasyon ekleyebilirsiniz. Bir SmartArt grafiği oluştururken sizden, İşlem, Hiyerarşi, Çember veya İlişki gibi bir SmartArt grafik türü seçmeniz istenir. Türler, SmartArt grafiği kategorilerine benzer ve her tür farklı birkaç düzen içerir.
SmartArt Grafik Ekleme
1. SmartArt grafiği eklemek istediğiniz slaydı görüntüleyin.
2. Ekle sekmesi > Çizimler grubunda > SmartArt komut düğmesini tıklayın. SmartArt Grafiği seç penceresinde eklemek istediğiniz SmartArt grafiğini seçin. Tamam düğmesini tıklayın.
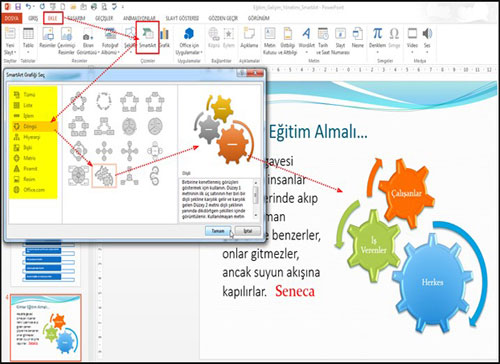
3. Eklenen SmartArt grafiğine girmek istediğiniz metin ve değerleri, metninizi buraya yazın kutusuna veya SmartArt grafiği metin kutularına (şekillerin içine) yazın. SmartArt Araçları > Tasarım ve Biçim sekmeleri komut düğmelerini kullanarak eklediğiniz SmartArt grafiklerini biçimlendirin. PowerPoint ekranında bir yere tıklayın.
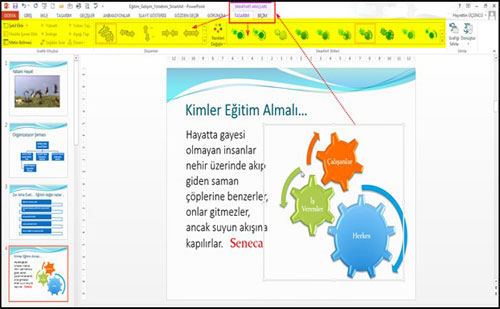
4. Aşağıda bir çok süreci ifade etmek için kullanılan SmartArt grafiği örnekleri yer almaktadır.
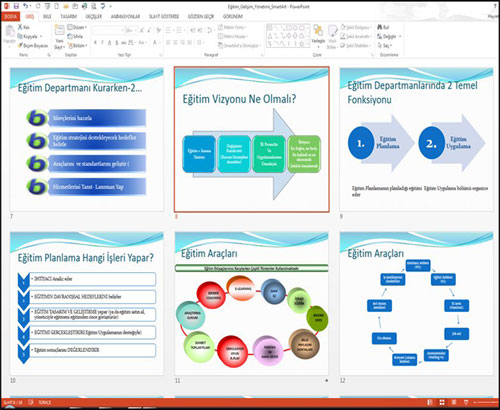
Metinleri SmartArt Grafiklerine Dönüştürme
1. SmartArt grafiklerine dönüştürmek istediğiniz metni seçin ya da metin içerinde bir yere tıklayın.
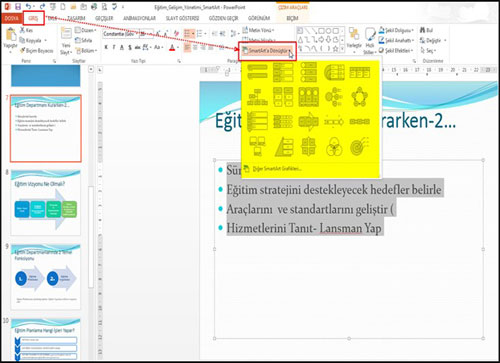
2. Giriş sekmesi > Paragraf grubunda SmartArt’a Dönüştür komut düğmesini tıklayın veya seçili metne sağ tıklayıp, SmartArt’a Dönüştür seçeneğini tıklayın.
3. Galeride, istediğiniz SmartArt grafiği türünü tıklayın. Galeri, madde işaretli listelerle en iyi görünen SmartArt grafiklerine yönelik düzenler içerir. Tüm düzen gruplarını görmek için Diğer SmartArt Grafikleri‘ni tıklayın.
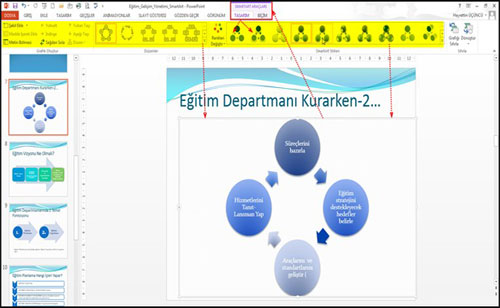
4. SmartArt nesnesini metne dönüştürmek için, metne dönüştürmek istediğiniz SmartArt nesnesi üzerinde bir yere tıklayın. Smartart Araçları > Tasarım Sekmesi > Dönüştür komut düğmesini ve Metne Dönüştür düğmesini tıklayın.

5. Oluşturduğunuz SmartArt grafiğini, SmartArt Araçları > Tasarım ve Biçim sekmeleri komut düğmelerini kullanarak biçimlendirin. Eğer boş şekiller var ise şekilleri tıklayıp Delete tuşuna basıp silin. PowerPoint ekranında bir yere tıklayın.
UYARI: Aynı metinden oluşturulmuş hem metinli slayt hem de SmartArt grafikli slayt isterseniz, SmartArt grafiğine dönüştürmeden önce slaydın bir kopyasını oluşturun. Sununuzu kapatıp açmadıysanız, Hızlı Erişim araç çubuğundaki Geri Al düğmesine basarak veya Ctrl+Z tuşlarına basarak, SmartArt grafik dönüştürme işlemini tersine çevirebilirsiniz. Sunuyu kapatırsanız, Geri Al ve Ctrl+Z tuşlarını kullanamazsınız, ancak tüm metni Metin bölmesinden kopyalayıp, slayda yapıştırabilirsiniz. Tüm biçimlendirmeleri kaybeder, ancak bilgilerinizi korursunuz.