Excel’de Değerleri Yüzde Olarak Göstermek
Excel’de Değerleri Yüzde Olarak Göstermek
Excel’de bir rakamı yüzde olarak göstermek için yüzde sayı stilini uygulamanız gerekir. Bunu yapmak için formatlandırmak istediğiniz hücreleri seçin ve ardından şeridin Giriş sekmesinde Sayı grubunda Yüzde Stilidüğmesine tıklayın.
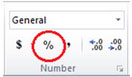
Stili uygulayabilmek için klavye kısayolunu (Ctrl + Shift + %) kullanmak işinizi daha da hızlandıracaktır. Excel’de temel değer her zaman ondalık sayı olarak saklanır. Yani bir şeyi bir yüzde olarak göstermek için sayı stilini kullansanız bile (örneğin; % 10) gerçek değeri farklı bir stilde görürsünüz; başka bir deyişle ekrandaki gerçek değerin farklı bir sembolik görünümüdür. Excel her zaman gerçek değer (0.1) üzerinde hesaplamalar yapar. Gerçek değeri görmek için Ctrl + 1‘e birlikte basın ve Genel kategorisinde yer alan Örnek kutusundaki değere bakın.
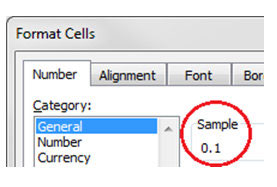
Yüzde stilleri ile ilgili de mevcut yöntemi uygulamadan önce aşağıdaki noktaları dikkate almanız gerekiyor:
Stile sahip değerler: İçerisinde bir rakam bulunan bir hücreye yüzde stilini uygularsanız Excel bunu 100 ile çarpıp sonuna % işareti ekliyor. Bu noktada karışıklık yarattığı için size neler olduğunu açıklayalım: Diyelim ki ‘A2 hücresine 10 rakamını yazdınız ve ardından da yüzde stilini uyguladınız’. Excel bunu 100 ile çarpıp (unutmayın % 1 yüzün tek bir parçasıdır) bunu size yüzde olarak göstereceğinden hücrede göreceğiniz rakam % 10 değil, % 1000 olacaktır. Bunun üstesinden gelmek için rakamlarınızı önce yüzde olarak hesaplayabilirsiniz. Örneğin; A2 hücresine ‘=10/100′ formülünü yazarsanız Excel sonucu 0.1 olarak gösterecektir. Ardından da bu hücredeki rakamın stilini yüzde olarak ayarlarsanız gösterilecek rakam beklediğiniz gibi % 10 olur. Yapabileceğiniz bir başka şey ise, istediğiniz rakamı direkt olarak ondalık halinde hücre içerisine yazmaktır; yani 0,1 yazıp yüzde stilini uygulamak.
Boş hücrelere stil uygulama: Boş bir hücreye önce yüzde stilini uygulayıp ardından rakamları girerseniz Excel farklı bir işlev uygular. 1′e eşit veya 1′den büyük rakamlar doğrudan yüzdelere dönüştürülür; 0 ile başlamayan ve 1′den küçük rakamlar ise yüzdeye dönüştürülmek için 100 ile çarpılır. Örneğin önceden formatlanmış bir hücreye10 veya .1 yazarsanız hücrede % 10 yazdığını görürsünüz.
Siz yazarken biçimlendirme: Hücreye direkt olarak % 10 yazarsanız, Excel otomatik olarak yüzde stilini uygular. Çalışma kitabında, bir vergi veya komisyon oranı gibi sadece bir yüzde belirtecekseniz bu doğru olacaktır.
Yüzdelerin hesaplanması
Excel’deki tüm formüller gibi, sonucu görmek istediğiniz hücreye ‘eşittir’ işareti (=) ile başlamanız ve ardından formülün geri kalanını yazmanız gerekiyor. Peki, ‘Elde etmek istediğim sonuç için hangi formülü kullanmalıyım?’ Yüzdelerin hesaplanması için kullanılacak temel formül (kısım/toplam=yüzde) şuna benzeyebilir:
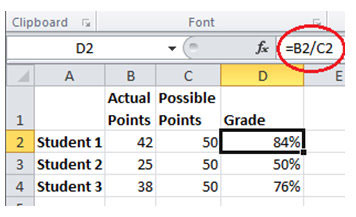
Şimdi diyelim ki belli bir rakamı % 25 azaltmak istediniz (mesela belli bir indirim oranı uygulamak istiyorsunuz). Sonuç elde etmek için kullanmanız gereken formül burada gösteriliyor (Aşağıdaki formülde 1 rakamı % 100 için kullanılıyor).
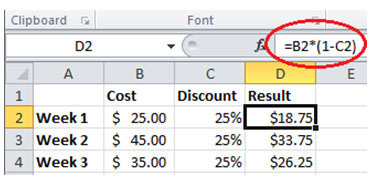
yukarıdaki eksi işaretini artı işareti ile değiştirmeniz yeterli.
Bir sonraki örneğimiz daha da karışık: Diyelim ki departmanınızda elde ettiğiniz kazanç Kasım ayında 2,342 USD ve Aralık ayında 2,500 USD. Bu iki ay arasındaki değişim yüzde kaç olmuştur? Buna cevap bulmak için Aralık ve Kasım ayları arasındaki farkı (158 USD) Kasım ayının değerine (2,342 USD) bölün ve ardından bu fark için yüzde stilini, iki ondalık hane ile kullanın.
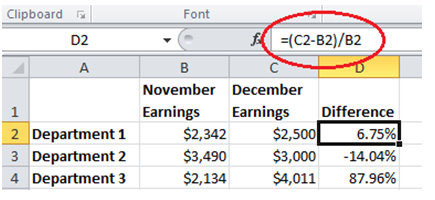
Office.com’da yer alan yardım bağlantısından da yararlanabilirsiniz.
Son birkaç ipucu…
Ondalık basamaklar: Hücreleri Biçimlendir penceresini açmak için Ctrl + 1′e basın ve ardından Yüzde Oranı seçeneğine tıklayın. Ondalık basamak sayısı kutusunda göstermek istediğiniz ondalık basamak sayısını girin. Örneğin % 10.00 yerine % 10 görmek isterseniz ondalık basamak sayısına ’0′ yazın. Bununla birlikte şeridin Giriş sekmesinde Sayı grubunda Ondalık Artır ve/ya Ondalık Azalt düğmelerini de kullanabilirsiniz.
Yuvarlama: Bazen bir hücrede gördüğünüz değerin (örneğin; % 10) beklediğiniz değer olmadığını fark edebilirsiniz (örneğin; % 0,975). Bir hücrede, yuvarlanmış değer yerine doğru değeri görmek isterseniz yapmanız gereken ondalık haneleri arttırmak olacaktır. Unutmayın Excel her zaman hesap yapmak için altta yer alan değeri kullanır.